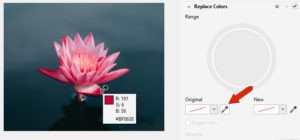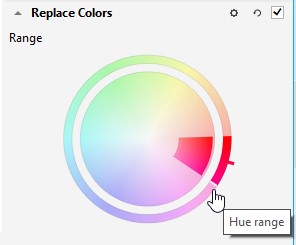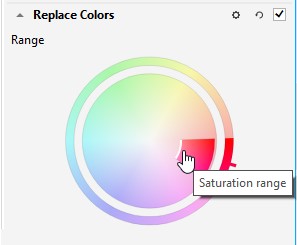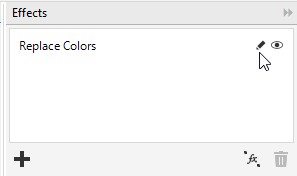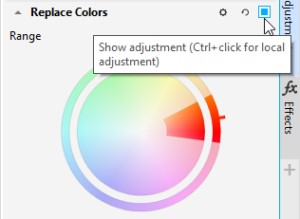TIPS "Cómo utilizar el filtro Reemplazar colores en CorelDRAW 2021"
Cómo utilizar el filtro Reemplazar colores
Ya sea que desee reemplazar colores en toda una imagen o solo en un objeto o área específicos, el filtro Reemplazar colores introducido en CorelDRAW Graphics Suite 2021 le permite editar imágenes con mayor control y precisión.
Introducción a Reemplazar colores
Nuestro primer ejemplo comienza con esta imagen en Corel PHOTO-PAINT y queremos cambiar el color de la flor.
La Reemplazar colores filtro está disponible en el Ajustes estibador, que puede ser abierto por ir a Ventana > Dockers > Ajustes , o haciendo clic en el plus signo a lo largo de la lista de los portuarios abiertos.
NOTA : la ventana acoplable Ajustes se introdujo en PHOTO-PAINT 2021.
Si el filtro Reemplazar colores no aparece en la lista, haga clic en el icono Agregar ajuste y active ese filtro.
Haga clic en el cuentagotas original para probar el color de la foto que desea cambiar.
Abra la ventana desplegable Nuevo color y seleccione un nuevo color, en este caso elegimos un azul claro.
Una vez que haya seleccionado el color de reemplazo, se mostrará la rueda de colores. En este ejemplo, podemos ver en la rueda de colores que el rango de saturación predeterminado omite los rojos más claros.
Cuando se desplaza sobre los distintos bordes del rango resaltado en la rueda de colores, aparecen bordes blancos donde se pueden ajustar los rangos.
Puede mover cualquier borde de saturación para obtener diferentes efectos. El rango de saturación completo incluye todos los píxeles rojos y los cambia a azul.
También puede arrastrar el controlador de tono para cambiar el color original, y los bordes laterales del rango de tono también se pueden ajustar para incluir un rango de tonos más estrecho o más amplio. El control deslizante Suave se puede utilizar para ajustar la transición de color entre píxeles modificados y no modificados.
Si no le gusta el nuevo color, puede ajustar el tono de destino y cambiar la saturación y la luminosidad también.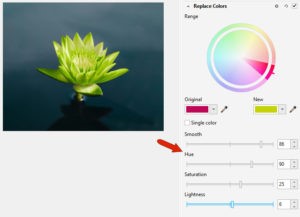
Como todos los ajustes, el ajuste Reemplazar colores no es destructivo: se puede activar y desactivar usando la casilla de verificación en la esquina superior derecha.
También se pueden agregar más filtros de ajuste.
Los ajustes también se enumeran en la Efectos ventana acoplable ( Ventana > Dockers > Efectos ). En esta ventana acoplable, puede seleccionar cualquiera de los efectos y se pueden activar y desactivar, reordenar, seleccionar y eliminar o editar.
Uso del modo de ajuste local para reemplazar los colores de un objeto
El ejemplo anterior mostró cómo reemplazar colores en toda una imagen. Pero en nuestro siguiente ejemplo, reemplazaremos el color solo del edificio rojo, sin afectar otras áreas rojas como las tejas del techo, ladrillos alrededor de la ventana y otros puntos.
En el ajuste Reemplazar colores , haga clic en el icono Opciones y elija Modo de ajuste local .
Esto activa la herramienta Máscara utilizada más recientemente , que en este ejemplo es la herramienta Máscara de pincel . Tenga en cuenta que se puede utilizar cualquier herramienta de máscara para un ajuste local.
Inicie la interacción probando el color rojo original y luego eligiendo un nuevo color.
En la barra de propiedades, establezca su máscara en modo Normal y ajuste el tamaño del pincel arrastrando con la tecla Alt presionada. Use el pincel para pintar el efecto solo en la fachada roja.
Con el ajuste local ya definido, puede aumentar el rango de Saturación en la rueda de colores y usar los controles deslizantes para ajustar las configuraciones de Suavidad , Saturación y Luminosidad .
Ahora hay tres opciones en la casilla de verificación para mostrar este efecto: desactivado, activado, y si mantiene presionada la tecla Ctrl y hace clic en el cuadro, se mostrará la máscara, lo cual es útil si necesita hacer algún ajuste en el máscara.
También puede trabajar con el recuadro de máscara desactivado, yendo a Máscara > Marquesina de máscara .
Si hay algunos puntos que necesita agregar o eliminar de la máscara, puede cambiar al modo Aditivo o Sustractivo en la barra de propiedades y cepillar esos puntos.
Uso de Reemplazar colores en CorelDRAW
El filtro Reemplazar colores también está disponible en CorelDRAW 2021. En este ejemplo, tenemos seleccionada una imagen de mapa de bits importada.
Para usar el filtro Reemplazar colores , vaya a Efectos > Ajustar > Reemplazar colores . En la ventana Reemplazar colores , puede hacer zoom y desplazarse directamente en la vista previa. Active la casilla de verificación Vista previa en la esquina inferior izquierda si desea ver los resultados en la propia imagen.
La interacción aquí es la misma: muestrea el color para cambiar y establece el nuevo color. Si solo desea cambiar un color, habilite la opción Un solo color ; esto deshabilita la rueda de colores ya que no es necesaria para un solo cambio de color.
Haga clic en Aceptar para finalizar.
El ajuste Reemplazar colores en CorelDRAW tampoco es destructivo. En el Propiedades ventana acoplable ( Ventana > Dockers > Propiedades ), con el mapa de bits aún seleccionada, abra el FX pestaña.
Aquí puede activar o desactivar el efecto, editarlo o seleccionarlo y eliminarlo.
Junto con otros efectos, se puede agregar un filtro Reemplazar colores directamente desde esta ventana acoplable, haciendo clic en el ícono más y eligiendo Ajustar > Reemplazar colores .
Ahora que sabe cómo usar el filtro Reemplazar colores en CorelDRAW 2021 y PHOTO-PAINT 2021, pruébelo hoy y vea lo fácil que es editar imágenes con mayor control y precisión.