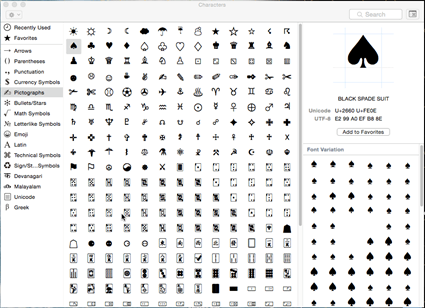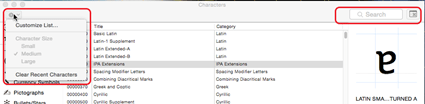Cómo encontrar la fuente que tiene el glifo que necesita
Cómo encontrar la fuente que tiene el glifo que necesita
Las fuentes que usamos hoy contienen una gran variedad de caracteres Unicode . Entonces, ¿cómo encontramos las fuentes que contienen el carácter particular que queremos? Lamentablemente, no podemos usar el panel Glifos de InDesign. Este panel tiene muchas características excelentes, incluida la capacidad de crear conjuntos de glifos para los personajes que usamos con frecuencia. Pero no contiene capacidad de búsqueda ni forma de encontrar un glifo en particular en diferentes fuentes instaladas.
Existe una gran utilidad que satisface esta necesidad, pero es solo para Mac. Está instalado en todas las versiones recientes de Mac OS X, pero no está activado de forma predeterminada, por lo que es posible que muchos usuarios de Mac ni siquiera sepan que existe. La utilidad se llama Visor de personajes, y esta es una breve introducción a sus poderes. (Una utilidad gratuita de Windows llamada BabelMap se menciona al final de esta publicación).
Encendido del visor de personajes
Para activar el visor de caracteres, abra Preferencias del sistema> Teclado. Haga clic en la pestaña Teclado y seleccione Mostrar visores de teclado y caracteres en la barra de menú. (En versiones anteriores de Mac OS X, encontrará la misma configuración en la preferencia Idioma y texto en la pestaña Fuentes de entrada).
Esto activa el menú Entrada en la barra de menú en el Finder de Mac junto a la fecha y la hora. Si solo tiene un idioma seleccionado, se mostrará un ícono en blanco y negro. Si ha elegido más de un idioma para mostrar, aparecerá la bandera del idioma seleccionado actualmente. Seleccione Mostrar visor de caracteres para abrir la utilidad.
Un recorrido rápido por el visor de personajes
Cuando se abra el Visor de personajes, probablemente se verá así:
En el lado izquierdo hay una lista de categorías de glifos (que puede editar como se describe a continuación). Cuando selecciona la mayoría de las categorías, los glifos dentro de esa categoría aparecen en la sección central. Los glifos que se muestran se basan en el estándar Unicode actual . Actualmente, hay más de 110.000 caracteres que cubren 100 escrituras.
Cuando haces clic en uno de estos glifos en la sección central, su nombre y número Unicode aparecen en la esquina superior derecha. Aparece una sección de Variación de fuente en la parte inferior derecha. Las variaciones de fuente representan la forma en que se muestra el glifo en las fuentes que están instaladas actualmente en su Macintosh. En el ejemplo anterior, hice clic en la categoría Pictogramas, luego seleccioné el glifo llamado Black Spade Suit (una espada negra de una baraja de cartas), y pueden ver que muchas fuentes en mi computadora incluyen este glifo.
Si hago clic en una de las variaciones de fuente, aparece su nombre y una pantalla más grande en la esquina superior derecha:
Encontrar el glifo que desea
Lo primero que debes hacer es personalizar las categorías que aparecen en el Visor de personajes. Haga clic en el menú Acción (icono de engranaje pequeño) en la esquina superior izquierda y seleccione Personalizar lista …
Desplácese por la lista de categorías y seleccione las categorías que le interesan ver, luego haga clic en Listo.
Personalización de la lista de categorías
Encontré tres formas principales de encontrar las fuentes que contienen el glifo que desea:
- En el Visor de caracteres, haga clic en una categoría y desplácese para encontrar el glifo que desea, luego siga el procedimiento que describí anteriormente. Examine cada uno de los glifos que se muestran en la sección Variación de fuente y elija la fuente que incluye la visualización del glifo que desee.
- Busque un glifo por su Nombre Unicode (por ejemplo, Signo de interrogación). Cuando busco “Signo de interrogación” en el campo de búsqueda resaltado en la parte superior derecha de la ilustración anterior, es posible que obtenga más resultados de los que esperaba. Incluye los resultados de todos los nombres de glifos que contienen un signo de interrogación, como el signo de interrogación invertido:
Resultados de la búsqueda
- Busque por el número Unicode del glifo que le interesa. Tal vez haya encontrado el glifo que desea en su fuente actual, pero no le gusta su visualización. Le gustaría ver cómo se ve en otras fuentes. En el panel Glifos de InDesign, cuando hace una pausa sobre la visualización de un glifo, se muestran el nombre y el número Unicode. Cuando me detengo sobre el adorno que se muestra a continuación, veo su nombre Unicode, “Corazón floral” y su número Unicode 2766.
Número Unicode en el panel de glifos
En el campo de búsqueda en el visor de caracteres, ingrese el número Unicode en este formato: “U + 2766” y presione Retorno. Aquí está el resultado:
Búsqueda Unicode
Algunos consejos para el visor de personajes
Aquí hay algunos otros consejos que he aprendido:
- El botón en la parte superior derecha alterna entre la vista normal que he mostrado y una vista supercompacta. La última vista solo es útil si ha guardado Favoritos o está viendo glifos recientes
- En la vista normal, puede seleccionar un glifo y luego hacer clic en Agregar a favoritos. Luego, estos favoritos aparecerán en la categoría Favoritos en la lista del lado izquierdo.
- No parece que se pueda cambiar el tamaño del visor de caracteres, pero si se mueve hacia los bordes izquierdo, inferior y derecho, puede arrastrar para cambiar el tamaño. También puede moverse sobre el límite entre las diferentes secciones y cambiar el tamaño de una sección para hacerla más ancha o más estrecha.
- Si usa aplicaciones de Apple (por ejemplo, Mail, Pages o TextEdit), puede abrir el Visor de caracteres seleccionando Editar> Caracteres especiales. Si está utilizando el panel Fuentes en esas aplicaciones, elija el menú Acción (el icono de engranaje)> Personajes. En esas aplicaciones, puede insertar glifos haciendo doble clic como lo hace con el panel Glifos de InDesign.
- Aún más interesante, la Vista previa pública de Microsoft Word 2016 también incluye Editar> Caracteres especiales, por lo que pronto podrá insertar glifos en sus documentos de Word más fácilmente. (Las versiones anteriores de Word no incluyen la función).