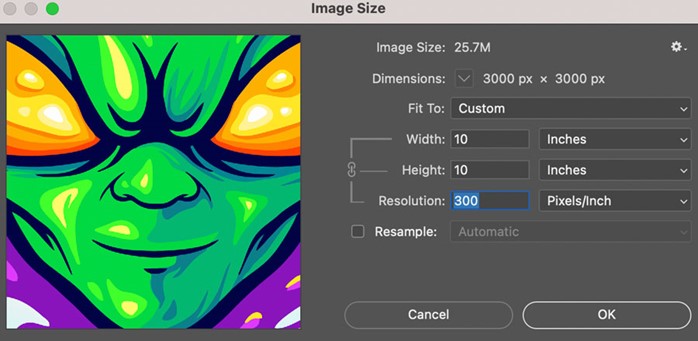Photoshop para Impresión DTF
5 consejos para ayudarlo a preparar ilustraciones en Photoshop para Impresión DTF
Hay algunos consejos rápidos que puede utilizar para verificar que su obra de arte esté lista para enviar a imprimir. También se puede decir lo contrario. Es posible que esté verificando que la calidad es demasiado baja para enviarla a imprimir sin algún trabajo. Hablemos de algunas cosas para mejorar rápidamente su obra de arte o verificar que esté lista para funcionar. Aquí hay 5 consejos para ayudarlo a preparar ilustraciones en Photoshop.
Verifica tu tamaño y resolución
Esta debería ser una de las primeras cosas que verifique al recibir obras de arte. Desea verificar dos detalles importantes dentro del arte, el tamaño y la resolución. Para ello, en su menú hasta, vaya a Imagen > Tamaño de imagen…
Idealmente, desea una resolución de 300 píxeles por pulgada, y luego el ancho y la altura serían reales para imprimir. Lo que significa que debe apuntar a 300 PPI @ 12 pulgadas para un frente completo. O lo que su tienda considere un tamaño de frente completo. O si estuviéramos imprimiendo una impresión en el pecho izquierdo, entonces querríamos que fuera 300PPI a 4 pulgadas. Tenga en cuenta que puede usar el menú desplegable y seleccionar su unidad de medida. Si está en píxeles, puede cambiarlo a pulgadas, como se indica arriba.
Voy a desmarcar el remuestreo. Esto mantendrá el número real de píxeles dentro de la cantidad de pulgadas que elijas. Si cambio esto a 10 pulgadas, verá que mi resolución se convierte en 300. Por lo tanto, hay muchos más píxeles dentro de cada pulgada, lo que proporciona más detalles por pulgada y mantiene nuestros bordes nítidos para la impresión.
En este caso, las matemáticas funcionan. Pero debe tener en cuenta que, debido a que Photoshop es un programa basado en ráster, no puede simplemente escalar imágenes. Esto afectará severamente la calidad de su arte. A 300 PPI como este, podría aumentar de 10 pulgadas de ancho a 12 pulgadas. Hay un poco de margen de maniobra. Pero si mi imagen era de solo 150 PPI, con solo subir 2 pulgadas más se empezará a mostrar y degradar la imagen. Sin embargo, puede encogerse hacia abajo sin degradarse. Por ejemplo, si tuviera un gran estampado en la espalda con un estampado en el lado izquierdo del pecho a juego.
La parte más importante de esto para llevar, y que se aplica en el mundo real, es que no puede tomar imágenes aleatorias de la web, abrirlas en Photoshop y luego aumentarlas hasta 12 pulgadas y 300 DPI y esperar un buena impresión Esto solo se puede hacer con ilustraciones vectoriales. Como recomendamos 300 PPI arriba, 200 pueden ser pasables. Cualquier cosa menos y estás coqueteando con una posible mala impresión.
Recortar/recortar su obra de arte
Cuando verifique las medidas de su obra de arte, deberá medirla desde el borde de la obra de arte hasta el otro borde de la obra de arte. No mediría los bordes del fondo, ya que probablemente no sea parte de su impresión.
Puede usar manualmente la herramienta de recorte y recortar los 4 lados de su obra de arte para medir el tamaño real. Si tiene activado el ajuste, el cuadro de recorte se ajustará automáticamente a cada borde. Algunos programas de copia le permitirán recortar desde adentro, pero es mejor tener su diseño lo más preparado posible de antemano y dejar que la copia se haga solo con la impresión.
O para una forma más avanzada, use la opción Recortar ubicada debajo del menú de la imagen. Después de seleccionar Recortar… aparece un cuadro. Puede “recortar” basándose en píxeles transparentes (sin fondo, aparece con un patrón a cuadros gris/blanco detrás del arte) o en un color. Muchas veces en blanco o negro, que pasa mucho, o para representar el color de la prenda. Una vez que haga esto, Photoshop recortará las áreas en blanco, dejando su obra de arte en el borde de los 4 lados.
¿Tienes antecedentes?
Si tiene un fondo que debe eliminarse porque no forma parte de la impresión, hay muchas formas de eliminarlo en Photoshop. Nuestro favorito es la herramienta de borrador mágico. Esto se encuentra con la herramienta de borrado normal. Es posible que deba hacer clic y mantener presionado para ver esta herramienta emergente. Esto le permite hacer clic en el color de fondo y eliminará los píxeles de esos colores. Puede usar la configuración de tolerancia en la parte superior para elegir qué tan particular es, pero la configuración predeterminada de 32 funciona lo suficientemente bien en la mayoría de los casos. Un número más bajo sería más exigente con los tonos, mientras que un número más alto sería más indulgente. La configuración importante a la que debe prestar atención con esta herramienta es la casilla de verificación contagiosa en la parte superior. Si no está marcado, seleccionará píxeles de ese color cercano en cualquier lugar dentro del arte. Si está marcado, solo seleccionaría ese color,
En la imagen de abajo ves que tengo dos capas. Una es mi obra de arte que se imprimirá y la otra es un fondo verde brillante. Este color que utiliza para sus servidores de fondo tiene dos propósitos. Puede imitar el color de la camiseta para calibrar la impresión final, y puede proporcionar un fondo obvio tan brillante, por lo que podemos saber exactamente qué es la impresión y asegurarnos de que no nos perdimos ninguna obra de arte aleatoria cuando eliminamos el fondo original.
Establecer un punto negro a través de curvas
A menos que deliberadamente busque una apariencia apagada, debe asegurarse de que su obra de arte negra sea realmente negra. A veces, puede abrir obras de arte que no son del todo negras. Para hacer esto, vaya a su panel de capas y seleccione una nueva capa de ajuste para las curvas. Una vez que tenga eso abierto sobre las capas, verá 3 cuentagotas en el lado izquierdo. Seleccione el superior. Esto le da un cuentagotas. Ahora muestree cualquier parte de la obra de arte que se supone que es negro puro. Y el ajuste se realiza automáticamente. Se hará en la capa de arriba. Puede hacer clic en el ícono del ojo para ver la diferencia con y sin el punto negro.
Pruebe una capa de ajuste
Cuando seleccionó la capa de ajuste de curvas, también debe haber notado las otras opciones de ajuste de capa. Algunos de los otros también pueden ser útiles. Como el brillo/contraste o la intensidad. Lo bueno de estas capas de ajuste es que puede probarlas y no afectan directamente a la obra de arte. Están en una capa separada, por lo que puede jugar con ellos y experimentar sin modificar la obra de arte original en la capa original.