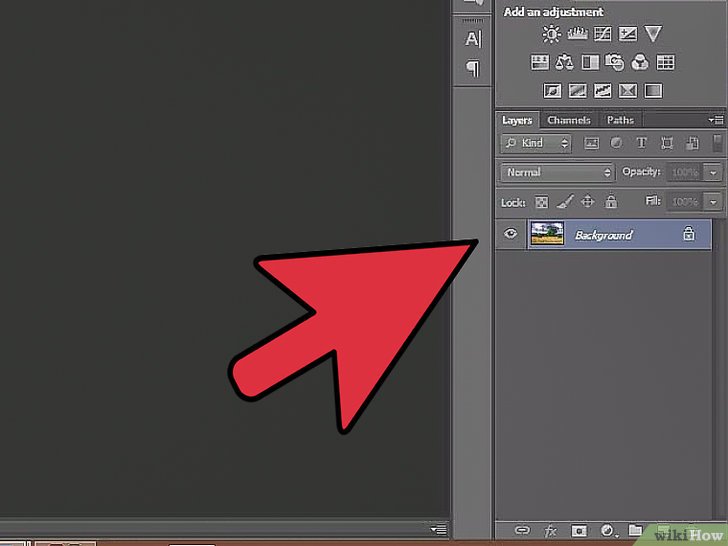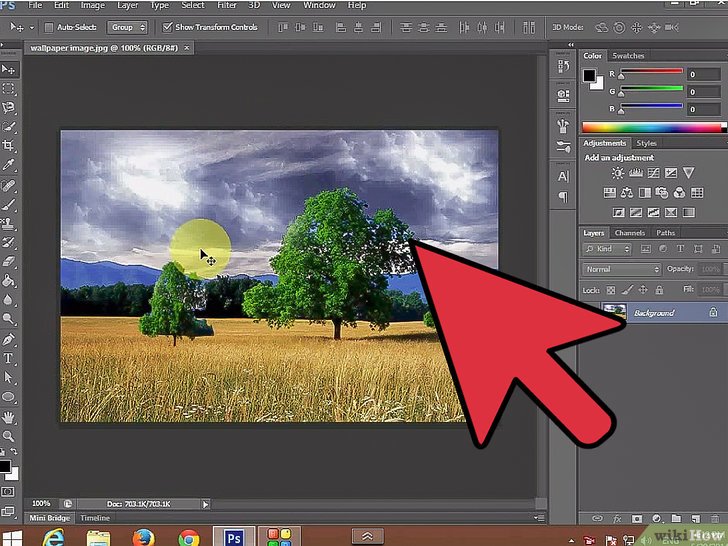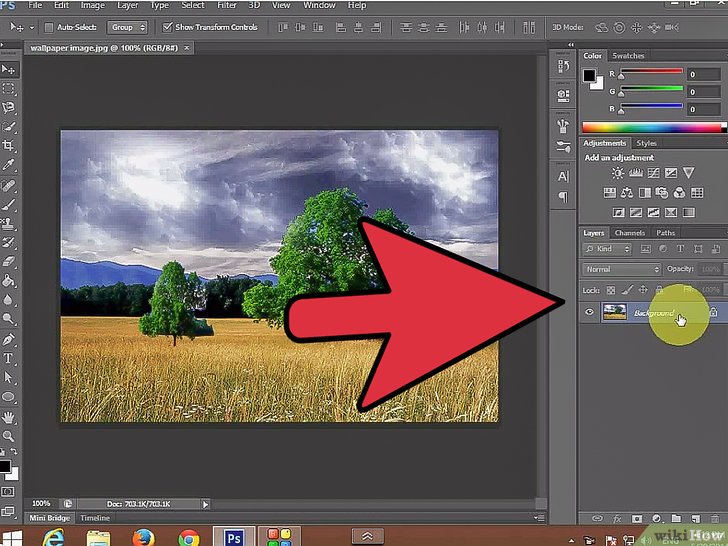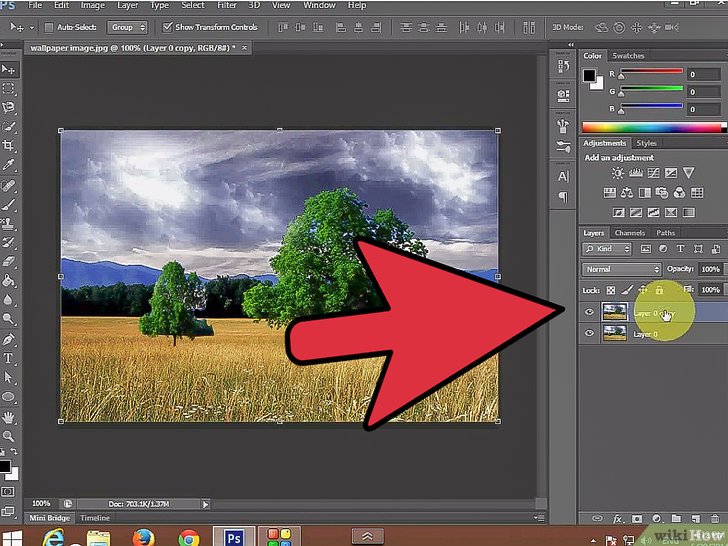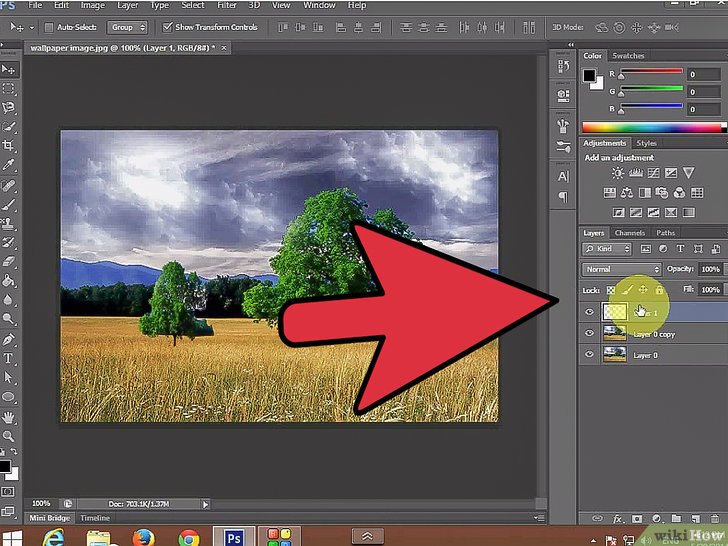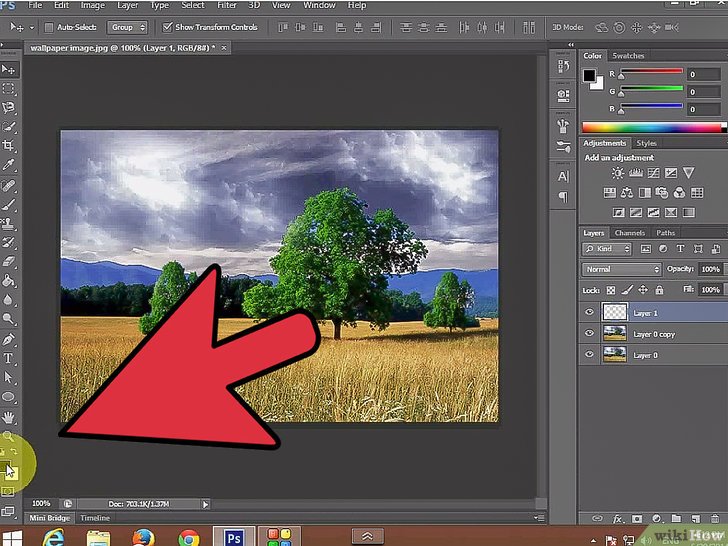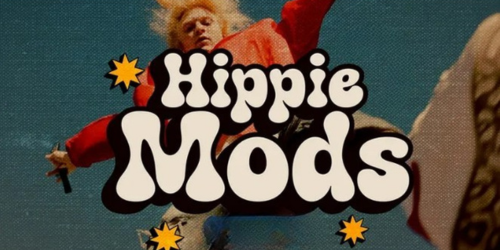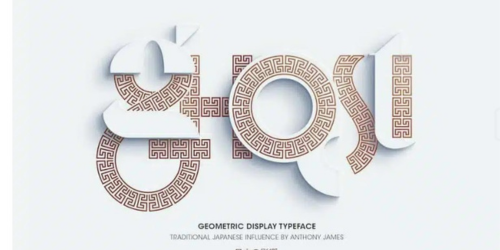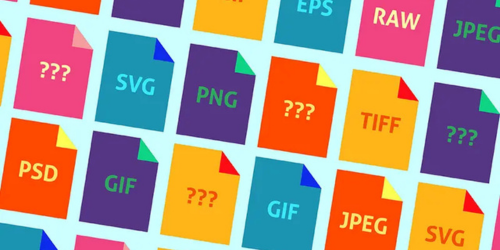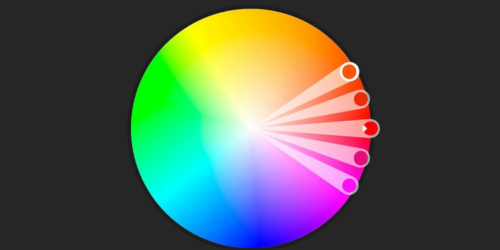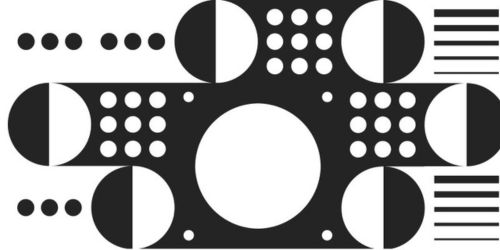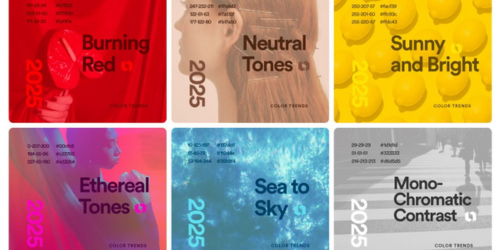Cómo crear lluvia en Photoshop
Existen varias formas de crear lluvia en Photoshop, pero usar un filtro de “Ruido” es probablemente la mejor forma de empezar. Si bien navegar por los menús puede ser un poco difícil para un principiante, el proceso es muy simple una vez que te familiarizas con el programa.
1
Crea una nueva capa. Haz clic en el icono de “Nueva capa” en la parte inferior del panel de “Capas” o haz clic en Archivo → Nuevo → Capa en el menú superior de la ventana. Haz clic en Edición → Rellenar si no aparece un menú, y en el menú desplegable selecciona “50 % gris”. A esta capa ponle de nombre “Lluvia” y haz clic en “Aceptar”.
- Este método funciona mejor en las versiones CS6, CC o CC14 de Photoshop. Es probable que no funcione con versiones anteriores y las opciones pueden estar en lugares diferentes, como el panel de “Acción” en lugar del panel de “Estilo”.
2
Añade efectos de imagen en tu panel de “Estilos”. Si el panel de “Estilos” no está abierto, haz clic en Ventana → Estilos en el menú superior de la ventana para abrirlo. Haz clic en la pequeña flecha en la parte superior derecha del panel de “Estilos”, después selecciona Efectos de imagen del menú desplegable. Haz clic en Anexar en el cuadro que aparezca. Esto añadirá una nueva colección de iconos a tu panel de “Estilos”.
3
Haz clic en el icono de lluvia. Es un icono gris y rayado que aparece al añadir la opción “Efectos de imagen”. Si no sabes cuál es, coloca el cursor sobre cada icono y espera a que aparezca el nombre. El icono correcto dirá “Lluvia”.
4
Cambia el modo de fusión a “Superponer”. En el panel de “Capas”, con la capa “Lluvia” seleccionada, cambia el modo de fusión de “Normal” a “Superponer”. Esto mantendrá la lluvia en alto contraste al ponerla sobre la foto original.[2]
5
Ajusta la apariencia de la lluvia. Después del paso anterior, aparecerá “Superponer” debajo de la capa “Lluvia”, haz clic en esa palabra y se abrirá un menú. Disminuye la opacidad y cambia el tamaño de la capa para lograr el efecto deseado para que la foto original vuelva a ser visible. Presiona “Aceptar”.
6
Cambia el ángulo de la lluvia con la herramienta “Transformación libre”. De forma predeterminada, la lluvia cae en un ángulo de 45º, pero puedes cambiar esto rotando la capa. Presiona Ctrl + T (Mac: ⌘ Cmd + T) para activar la función “Transformación libre”. Coloca el cursor fuera de las esquinas que aparezcan, no en la esquina en sí, hasta que el cursor pase a ser una flecha curva. Haz clic y arrastra el cursor para rotar la capa a cualquier ángulo. La imagen no cubrirá toda la foto, así que para corregir esto, presiona Mayus + Alt (Mac: Mayus + ⌥ Option y arrastra una esquina hacia afuera para cambiar el tamaño de la imagen. Presiona ↵ Enter (Mac: ⏎ Return cuando termines para salirte del modo de transformación libre.
7
Añade lluvia borrosa en primer plano (opcional). Para este paso el efecto de lluvia debe lucir muy bien, pero puedes hacer que luzca aún mejor creando una segunda capa con lluvia borrosa en primer plano. Duplica la capa existente de lluvia presionando Ctrl + J (Mac: ⌘ Cmd + J y utiliza el menú de “Superponer” como se explicó anteriormente para disminuir la opacidad e incrementar el tamaño, lo que hace que se vea más borrosa y hace que se vea en el primer plano de la foto.
- Esto se verá aún mejor si ambas capas están en un mismo ángulo.