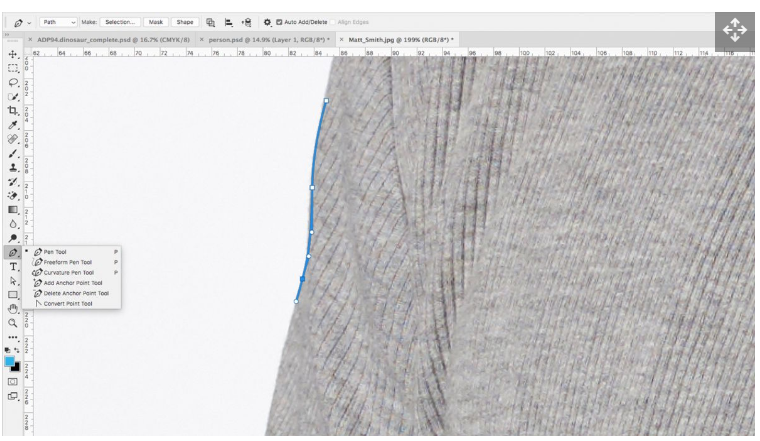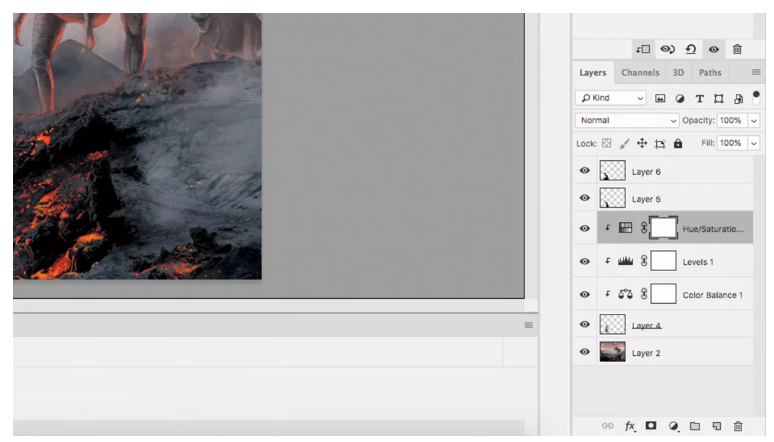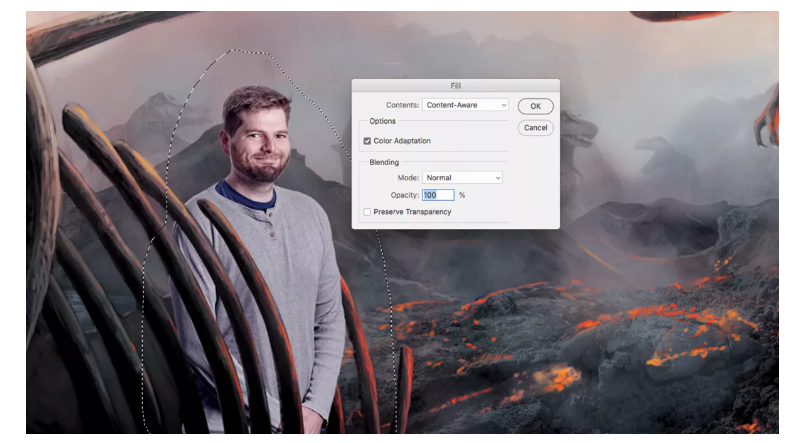Cómo convertir a alguien en una imagen con Photoshop
Cómo Photoshop a alguien en una imagen
Descubra cómo aplicar Photoshop a alguien en una imagen y elimínelo con esta guía paso a paso.
Si sabe cómo aplicar Photoshop a alguien en una imagen, desbloqueará una forma divertida y creativa de usar la herramienta de edición de imágenes. Hemos preparado un tutorial para principiantes que lo guiará a través de los pasos a seguir si desea eliminar a una persona de una imagen y colocarla en otra. Esta lección tiene como objetivo agregar personas, pero la misma técnica se puede usar en una variedad de trabajos de composición.
01. Encuentra tu imagen
 Lo ideal sería que su persona estuviera en un fondo plano para que sea mucho más fácil recortar
Lo ideal sería que su persona estuviera en un fondo plano para que sea mucho más fácil recortar
El primer paso para conquistar cómo convertir a alguien en una imagen con Photoshop es encontrar las imágenes perfectas. Al elegir sus dos imágenes, es importante considerar la perspectiva y los ángulos coincidentes, asegurándose de que cualquier imagen insertada tenga la mejor oportunidad de verse natural e in situ. Una parte clave de dominar cómo aplicar Photoshop a alguien en una imagen es imitar la resolución y las condiciones de iluminación de la imagen original, ya que las pequeñas diferencias pueden estropear inmediatamente la credibilidad de una composición.
Al recortar a una persona de su fondo, es preferible tener un borde nítido alrededor del sujeto. Si un fondo está lo suficientemente limpio, como un color de bloque simple, a menudo puede salirse con la suya usando la herramienta Magic Eraser para un recorte rápido.
Esto implica recorrer las herramientas del borrador haciendo clic y manteniendo presionado el ícono en la barra de herramientas o presionando Shift + E , hasta llegar al Magic Eraser. Con esta herramienta seleccionada, haga clic en las áreas no deseadas de la imagen para eliminarlas. Si se trata de un fondo blanco en blanco, por lo general debería desaparecer con un solo clic. Esto es destructivo y permanente, por lo que vale la pena duplicar la capa o hacer una copia de seguridad de la imagen.
02. Usa la herramienta Pluma
Dibuja alrededor del cuerpo con la herramienta Pluma. Dibuje curvas exactas sobre la marcha o agréguelas más tarde
La forma más precisa de recortar un objeto en Photoshop es dibujar un camino con la herramienta Pluma. Seleccione la herramienta Pluma en la barra de herramientas o con el atajo P , luego marque el primer punto en su ruta haciendo clic en el lienzo, en algún lugar del borde de su sujeto. Continúe haciendo clic alrededor de todo el cuerpo, hasta que conecte el punto final con el primero (ignore la cabeza y el cabello por ahora, simplemente dibuje alrededor).
Mientras hace clic, mantenga presionado el mouse para arrastrar los controles de Bézier y dibujar curvas. Puede agregarlos a los puntos de anclaje más adelante con la herramienta Convertir punto o editar los existentes con la herramienta Selección directa. Mantenga presionada la tecla Alt mientras hace clic para cambiar solo un controlador independiente del otro. Puede guardar esta ruta en el panel Rutas o seleccionarla haciendo clic derecho y presionando Hacer selección.
03. Concéntrate en el cabello
Experimenta con los controles en ‘Seleccionar y enmascarar’ hasta que te quedes solo con la cabeza y el cabello.
Al aprender a aplicar Photoshop a alguien en una imagen, deberá considerar el cabello. La herramienta Pluma es excelente para líneas duras y nítidas, pero no es adecuada para nada que tenga bordes más ásperos, como el cabello o la tela. Cada diseñador tiene su propio truco ‘probado y probado’ para lidiar con esto, incluida cualquier combinación de máscaras, pinceles y canales alfa. Pero el método más rápido y efectivo es Seleccionar y enmascarar (anteriormente conocido como Perfeccionar borde).
Use la herramienta Selección rápida para seleccionar aproximadamente la cabeza y el cabello de su sujeto, usando las teclas de corchetes para cambiar el tamaño de su pincel. Luego haga clic en el botón Seleccionar y enmascarar en la barra de tareas para refinar su selección. Entonces es una cuestión de prueba y mejora, experimentando con Radius, Contrast y Shift Edge hasta que haya eliminado la mayor cantidad de fondo posible. Luego puede usar esta selección para enmascarar o eliminar el fondo hasta que haya eliminado la mayor cantidad de fondo posible y el cabello luzca natural.
Confirme la selección y luego presione el botón de máscara en la pestaña de capas o invierta la selección (clic derecho y seleccione Invertir) y elimine. Puede combinar esto con la herramienta Pluma realizando cada proceso en una capa separada y fusionando las capas más adelante (seleccionando las capas y haciendo clic derecho en el panel de capas).
04. Copia a la persona en tu imagen
Utilice la herramienta Transformación libre para cambiar la posición de su persona en la imagen. Es posible que tengas que voltearlos si están mirando en la dirección equivocada
Después de haber recortado su tema con la herramienta Pluma y Seleccionar y enmascarar, alise las capas, luego copie y pegue en el otro documento. Coloque a su persona en la imagen donde se vea más natural, sin romper ninguna perspectiva o proporción. Use Edición > Transformación libre para cambiar el tamaño y rotar su capa. Es posible que deba enmascarar las áreas que deben estar detrás de los objetos de primer plano. Puede usar la herramienta Pluma para esto, seleccionando su área antes de presionar el botón de máscara.
05. Considera la iluminación
Coloque su capa de ajuste sobre una capa, luego mantenga presionada la tecla alt mientras hace clic para ajustar solo esa capa
Simular las condiciones de iluminación de la imagen original ayudará a que el sujeto habite realmente en el mundo de la imagen. Dado que recién está aprendiendo cómo aplicar Photoshop a alguien en una imagen, querrá la forma más fácil de hacerlo. De esta manera es agregando sombras y editando el balance de color. Se pueden agregar sombras simples pintando negro en una nueva capa con un pincel de plumas. Luego puede usar la opacidad de esta capa para controlar el peso de las sombras. Alternativamente, puede usar la herramienta Grabar para oscurecer las áreas de la imagen que necesitan más sombra, aunque vale la pena duplicar la capa primero para no hacer cambios permanentes.
Normalmente, ajustaría el balance de color haciendo clic en el botón de capa de ajuste en el panel Capas, luego seleccionando el ajuste que desea, sin embargo, esto afectaría a cada capa debajo de ella en la composición. Para asegurarse de que una capa de ajuste solo funcione en la capa que desea, colóquela sobre la capa activa, luego haga clic con la tecla Alt entre las capas. Puede duplicar los ajustes haciendo clic en la capa y presionando Comando + J.
06. Cómo eliminar a alguien de una foto
Eliminar a una persona es mucho más fácil que agregarla. Photoshop tiene la herramienta perfecta para esta situación exacta: Relleno consciente del contenido. El éxito de esto depende en gran medida del resto de la imagen y de lo complicado que sea. En un mundo ideal, haría su selección con la herramienta Pluma o Lazo, luego iría a Editar > Rellenar y seleccionar Relleno según el contenido. Esto luego volvería a dibujar el área seleccionada, haciendo una suposición educada del resto de la información en la imagen. En realidad, esto puede ser un poco impredecible, por lo que a veces es más fácil hacer el trabajo duro usted mismo.
Hay algunas opciones para esto: la herramienta Parche, el Pincel corrector o la herramienta Tampón de clonar, aunque esta última le brinda el mayor control. Seleccione la herramienta Tampón de clonar y haga clic en Alt para seleccionar el área desde la que desea clonar. Luego pinte sobre la capa, manteniendo un pincel suave y un flujo bajo. Nuevamente, vale la pena duplicar la capa para tener algo a lo que hacer referencia.
Créditos: Matt Smith