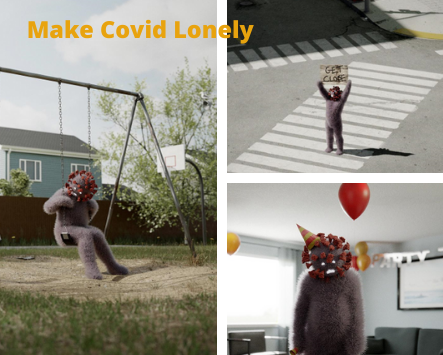Formas sencillas de recortar personas u objetos con Photoshop
Formas sencillas de recortar personas u objetos con Photoshop
En este tutorial de Photoshop , exploraremos tres técnicas sencillas para eliminar objetos o personas de las fotografías. Estos métodos incluyen el uso de la herramienta de selección rápida, la herramienta Borrador mágico y la herramienta de selección de objetos. Eliminar objetos o personas no deseadas de una fotografía puede mejorar significativamente el aspecto general de la imagen. Puede ayudarle a centrarse en los elementos críticos y hacer que la foto sea más atractiva para el espectador.
En este tutorial de Photoshop, exploraremos tres técnicas sencillas para eliminar objetos o personas de las fotografías. Estos métodos incluyen el uso de la herramienta de selección rápida, la herramienta Borrador mágico y la herramienta de selección de objetos. Eliminar objetos o personas no deseadas de una fotografía puede mejorar significativamente el aspecto general de la imagen. Puede ayudarle a centrarse en los elementos críticos y hacer que la foto sea más atractiva para el espectador.
Método 1: herramienta de selección rápida
La herramienta de selección rápida es perfecta para eliminar objetos con fondos contrastantes. En este ejemplo, eliminaremos un perro de su fondo. Puede utilizar esta herramienta para eliminar cualquier objeto que tenga un contorno distinto.
Paso 1: seleccione la herramienta de selección rápida
Dirígete a la barra de herramientas de la izquierda y selecciona la herramienta de selección rápida. Asegúrese de tener seleccionado el icono “+”.
Paso 2: dibuja una selección
Dibuja una selección alrededor del objeto (en este caso, el perro) que deseas eliminar de la foto. La herramienta detectará automáticamente el objeto y creará un contorno a su alrededor. Asegúrate de incluir todas las partes esenciales del objeto dentro de la selección. Si la herramienta selecciona el fondo, puede cambiar al ícono menos para anular la selección de esas áreas.
Paso 3: refinar la selección
Una vez satisfecho con la selección, haga clic en “Seleccionar y enmascarar” en el menú superior. Esta opción mostrará una vista previa sobre un fondo de diferente color, como rojo, transparente, negro o blanco. Nos quedaremos con una vista “Superpuesta” para este tutorial.
Desde aquí, puede refinar aún más su selección suavizando los bordes o moviéndolos hacia adentro o hacia afuera. Este refinamiento ayuda a crear una selección más limpia, especialmente si el fondo está borroso.
Paso 4: crea una máscara de capa y prueba
Después de refinar la selección, haga clic en “Aceptar” y luego cree una nueva máscara de capa para extraer el objeto del fondo. Para probar el resultado, inserte una nueva imagen de fondo y compruebe cómo se ve el objeto extraído en contexto. Este paso es esencial para garantizar que el objeto extraído se combine bien con el nuevo fondo.
Método 2: herramienta Borrador mágico
La herramienta Borrador mágico funciona mejor cuando desea eliminar un fondo de color sólido. En este ejemplo, eliminaremos el fondo de una imagen de modelo en Photoshop. Esta herramienta es perfecta cuando tienes una foto con un fondo de color sólido que deseas eliminar.
Paso 1: crea una máscara de capa
Seleccione la capa del modelo y cree una nueva máscara de capa. Trabajar de forma no destructiva garantiza que pueda revertir los cambios si es necesario.
Paso 2: seleccione la herramienta Borrador mágico
Dirígete a las opciones de la herramienta Borrador y elige la herramienta Borrador mágico. Ajusta la tolerancia a 32 y la opacidad al 100%.
Paso 3: eliminar el fondo
Haga clic en el fondo de color sólido para eliminarlo. Deshabilite el fondo de la capa para ver la selección. La herramienta Borrador Mágico debería hacer un excelente trabajo recortando el fondo.
Método 3: herramienta de selección de objetos
La herramienta de selección de objetos de Photoshop es ideal para eliminar rápidamente objetos o personas del fondo. Esta herramienta es perfecta para usar cuando desea eliminar un objeto que tiene una forma y un contorno distintos.
Paso 1: seleccione la herramienta de selección de objetos
Localice la herramienta de selección de objetos en la barra de herramientas y haga clic en ella.
Paso 2: resalta el objeto
Pase el cursor sobre el objeto o la persona que desea eliminar. La herramienta creará un contorno de selección alrededor del objeto.
Paso 3: crea una máscara de capa y prueba
Después de confirmar la selección, cree una máscara de capa para eliminar el objeto del fondo. Inserte una nueva imagen de fondo para probar el resultado en contexto. Este paso es esencial para garantizar que el objeto extraído se combine bien con el nuevo fondo.
Créditos creativenerds