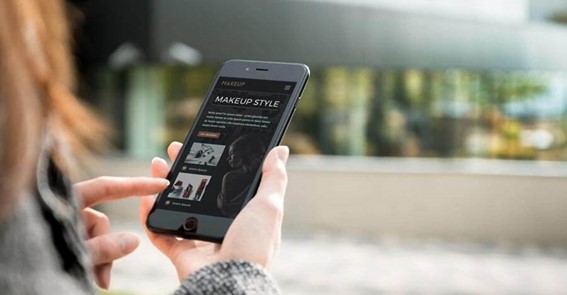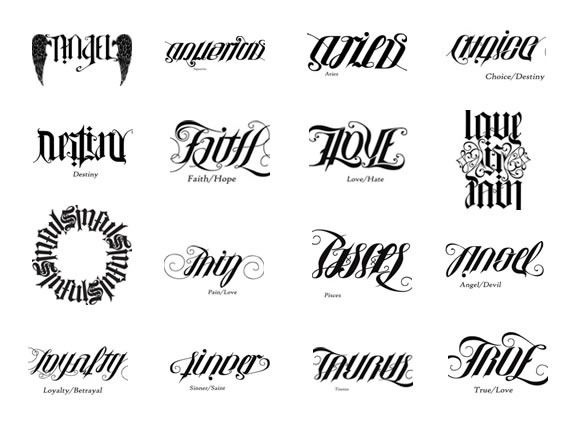Diseñar mockups en perspectiva
Diseñar mockups en perspectiva
Este tipo de mockups, con vista en perspectiva, hará que el encaje de la imagen se nos complique un poco cuando partamos de una simple imagen.
Además aprenderemos a crear una pequeña máscara de capa que tape los dedos y a trabajar con la opacidad del relleno (que no de la capa).
Ya sabemos de sobra cómo se utiliza un mockup y cómo se crea. Cómo se selecciona una capa, cómo se rellena de color, cómo se transforma… así que las explicaciones en este tutorial serán más escuetas que en los anteriores.
Cuando diseñamos un mockup de frente, sabemos perfectamente cuánto debe medir la capa que luego convertiremos en objeto inteligente. No obstante cuando tenemos un mockup con perspectiva la cosa cambia, y bastante.
Cómo hacer un mockup con perspectiva
Para empezar, descargamos la imagen
El primer problema al que nos enfrentamos es que no sabemos las medidas de la pantalla. Cosa que no pasa en una imagen con vista frontal.
El procedimiento que te propongo, es poco ortodoxo. Aún así, funciona perfectamente.
La idea es pasar las medidas de ancho (eje X) y alto (eje Y) del mockup que ahora están en perspectiva a una vista sin ella. También tendremos en cuenta el posible giro sobre el eje Z (profundidad).
Para ello haremos una selección de la pantalla del teléfono y usando la herramienta Transformar la rotaremos sobre su vértice inferior izquierdo.
Cómo determinar las medidas de la pantalla
Como en la imagen no están bien definidos los límites de la pantalla, he añadido una capa de ajuste de niveles para tener algo más de contraste. Una vez hecha la selección la podemos apagar.
Necesitamos crear una nueva capa y hacer la selección de dos de los lados de la pantalla. El lado izquierdo y el inferior. Usaremos la herramienta lazo poligonal.
Rellena la capa por ejemplo con color rojo. Selecciona un color frontal y usa la combinación de teclas Altl+Retroceso (Backspace).
Crea una nueva capa, y con la misma selección, rellénala de color verde. Así estarán diferenciadas.
El resultado será el mismo si clonas la capa anterior y la cambias de color.
Estas son las capas que debes tener en el panel de capas de tu archivo. La misma selección en dos capas con diferentes colores.
Saca dos guías. Una vertical y otra horizontal. Colócalas para que se crucen en el vértice inferior izquierdo de la pantalla del teléfono.
Apaga las capas si te molestan para ver los límites que buscas.
Vamos a rotar las capas sobre el punto donde se cruzan las guías. Primero lo haremos con una y luego con la otra. Mientras trabajas con una capa es más cómodo que apagues la otra.
Una de las capas la rotamos hasta que toque la guía vertical (eje Y).
En esta fase del proceso volveremos a recurrir a la herramienta Transformar y moveremos el eje de transformación al punto de encuentro de las guías (punto de giro).
Repite el proceso con la otra capa pero alineándola con el eje X (guía horizontal).
Pasar las medidas en perspectiva del mockup a una vista frontal
Ahora que tenemos alineada cada capa con su eje, crea una nueva capa que coincida con las medidas máximas de las anteriores. Dale un poco más de anchura en previsión de ese posible giro en el eje Z.
Rellénala de negro y tendrás la medida casi exacta de la pantalla.
En la imagen superior le he quitado opacidad a la capa para mejorar la comprensión, pero en tu mockup debe de ser opaca al 100%.
Esta capa vamos a convertirla en un objeto inteligente de Photoshop.
La capa editable del mockup
Como siempre la capa que contendrá la parte editable del mockup, y que es la más importante, la transformaremos en un objeto inteligente.
Ahora ya podemos adaptar esa capa a la pantalla. De nuevo usaremos la herramienta Transformar (teclas Ctrl+T) y con el botón secundario del ratón seleccionaremos la opción Distorsionar.
Con la capa ajustada y distorsionada ya podemos editarla y pegar sobre ella la imagen deseada.
Como aprendimos en los tutoriales anteriores, los objetos inteligentes se editan en un archivo independiente asociado al principal. Y que cualquier cambio efectuado en ellos, una vez guardado el archivo, se muestra en el principal.
Para comenzar a editar el objeto inteligente clica dos veces sobre su miniatura en el panel de capas.
Adaptar una imagen al mockup en perspectiva
Ha llegado el momento de que acoples tu diseño a la pantalla del dispositivo.
En el archivo en el que se ha abierto el objeto inteligente crea una capa por delante de la de origen, que tenemos en color negro.
Puedes pegar en ella tu imagen prediseñada o añadir nuevas capas para componer un diseño. Yo me voy a decantar por una imagen con la previsualización de una web en una sola imagen pre diseñada.
Si guardas este archivo y revisas el principal verás cómo va quedando la presentación.
Si no lo has hecho todavía puedes apagar la capa de ajuste de niveles.
Casi lo tenemos terminado pero nos faltan tres detalles. Aplicar un modo de fusión que integra algunas sombras, simular el borde de la pantalla del teléfono y crear una máscara de capa que tape la zona de los dedos.
Aunque para estas últimas cuestiones es más práctico que sigas el vídeo.