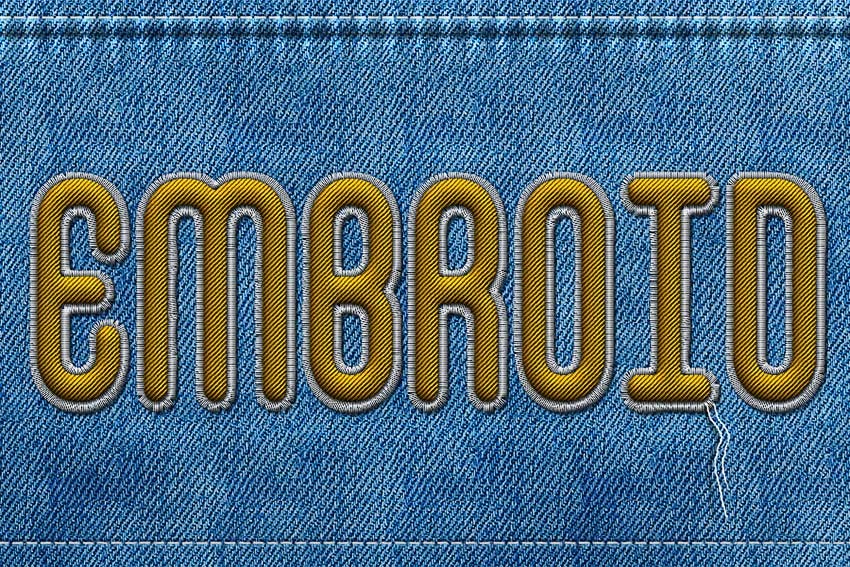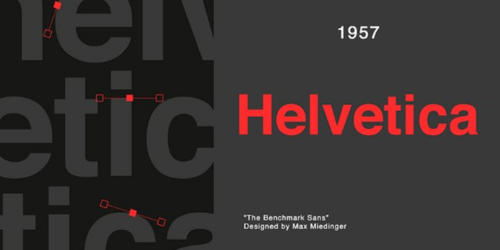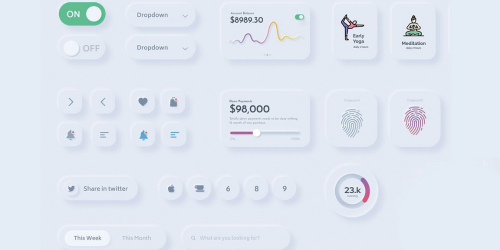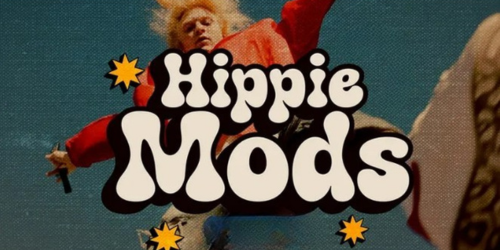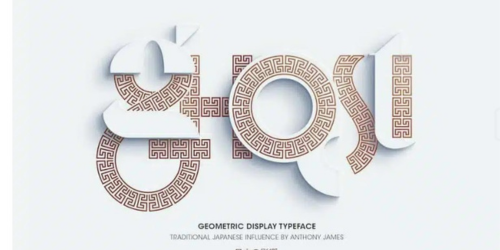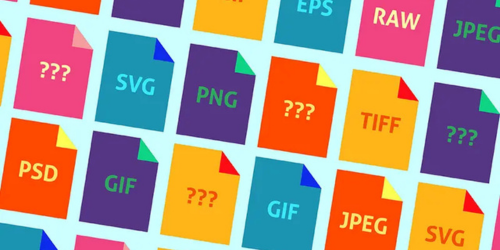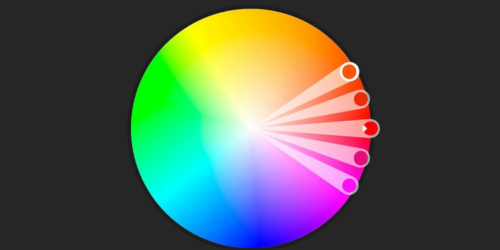Crear efecto bordado en Photoshop
Cómo crear un efecto de bordado realista en Photoshop usando pinceles de puntada y estilos de capa.
Paso 1
Crea un nuevo documento de 1100 x 600 px y crea una nueva capa llamada Fondo de jeans . Copia y pega la textura de los jeans en esta capa.
Asegúrate de utilizar la textura grande (2000 x 1500 px).
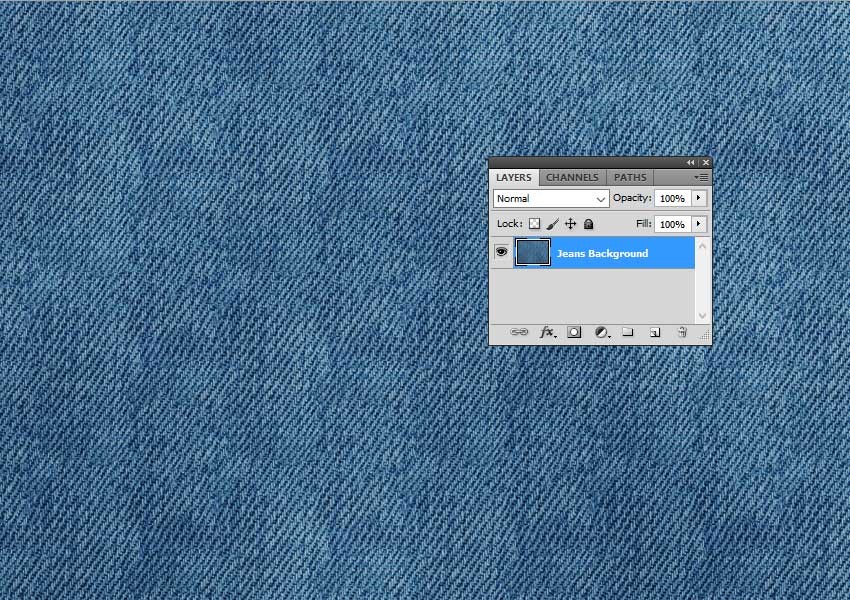
Paso 2
Crea una nueva capa llamada Texturizada y rellénala de blanco. Asegúrese de tener el Color de primer plano configurado en blanco y el Color de fondo en negro. Vaya a Filtro > Renderizar > Nubes.
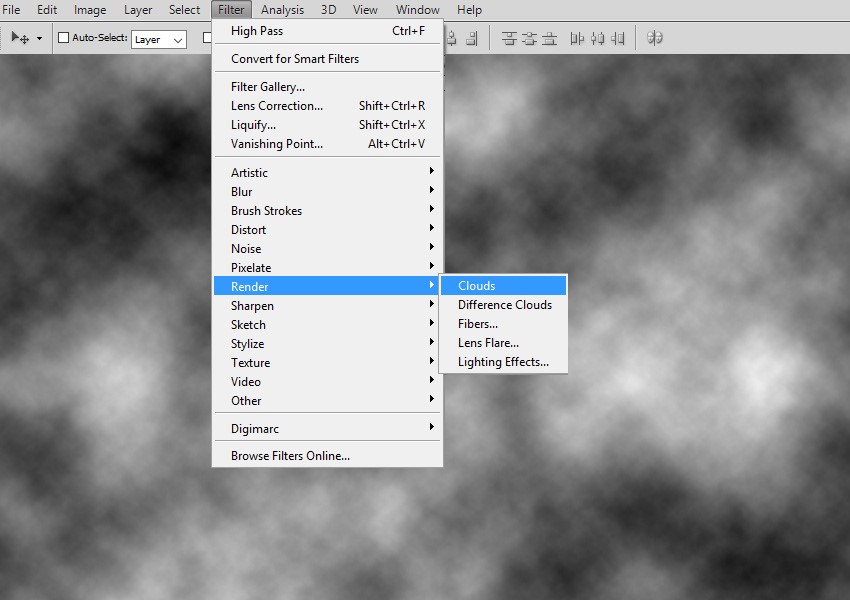
Paso 3
Vaya a Filtro > Trazos de pincel > Rayado cruzado. Establezca la Longitud del trazo en 15 , la Nitidez en 16 y la Fuerza en 2 . Por supuesto, puedes cambiar la configuración a tu gusto.
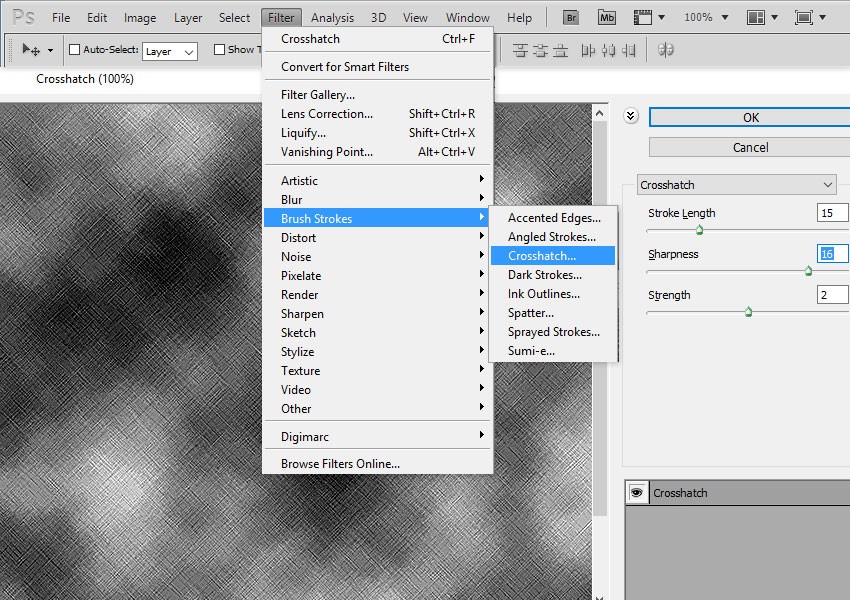
Paso 4
Establece el modo de fusión de la capa Texturizada en Luz Suave y alrededor del 50% de Opacidad . Si quieres, puedes cambiar el color de los jeans; agregue un estilo de Superposición de color a la capa Texturizada con el modo de fusión Color y simplemente elija el color que desee.

Cómo Crear un Pincel de Puntada
Paso 1
Para terminar el fondo de los jeans y comenzar a crear el efecto de bordado realista en Photoshop, crearemos un conjunto de pinceles de puntadas desde cero.
Crea un nuevo archivo PSD, tamaño 27 x 5 px . Llena el lienzo con negro. Vaya a Edición > Definir pincel preestablecido . Establezca el nombre del pincel en “coser” y haga clic en Aceptar .
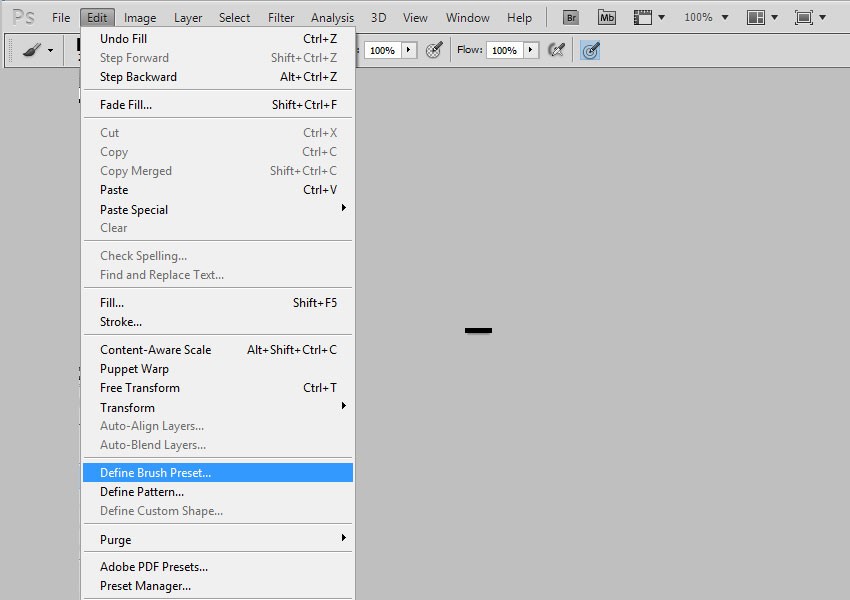
Ahora puedes cerrar el nuevo archivo PSD sin guardarlo y volver al archivo PSD inicial (el que tiene el fondo de jeans).
Paso 2
Ahora vamos a modificar el pincel que acabamos de hacer, para crear un pincel personalizado. Elija la herramienta Pincel y seleccione el pincel “coser” en el Selector de ajustes preestablecidos de pincel . Cambie el Panel de pincel y realice las siguientes configuraciones: Ángulo 90 , Redondez 50% , Espaciado 87% y establezca la Variación del ángulo en Dirección .
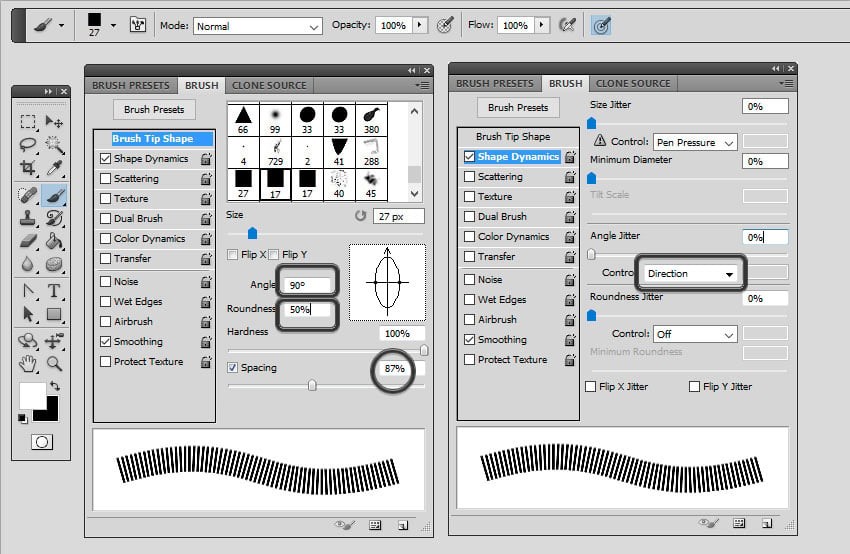
Paso 3
Haga clic en la esquina superior derecha del Panel de pinceles y elija Nuevo pincel preestablecido. Nombra el nuevo pincel “stitch1” .
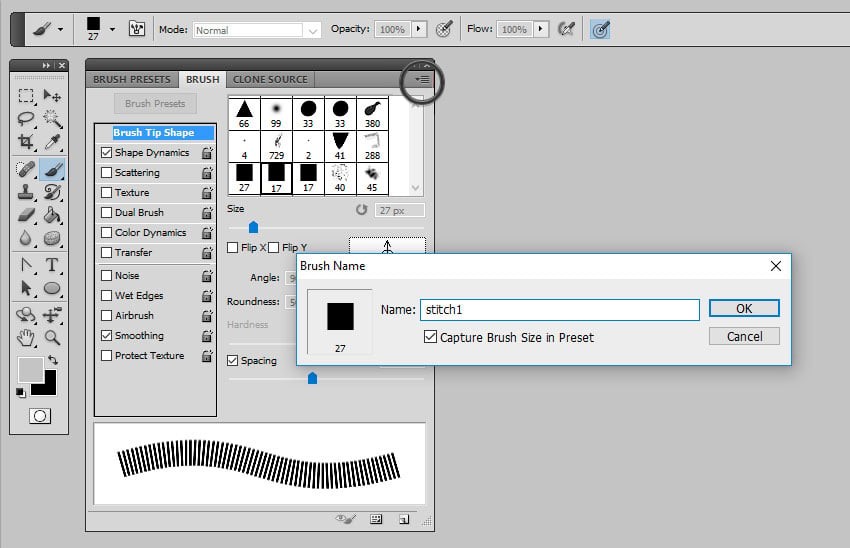
Paso 4
Ahora crearemos el segundo pincel. Vuelva a elegir la herramienta Pincel y seleccione el pincel “coser” en el Selector de pinceles preestablecidos . Cambie el Panel de pinceles y realice los siguientes ajustes: Espaciado 750% y establezca la Variación del ángulo en Dirección .
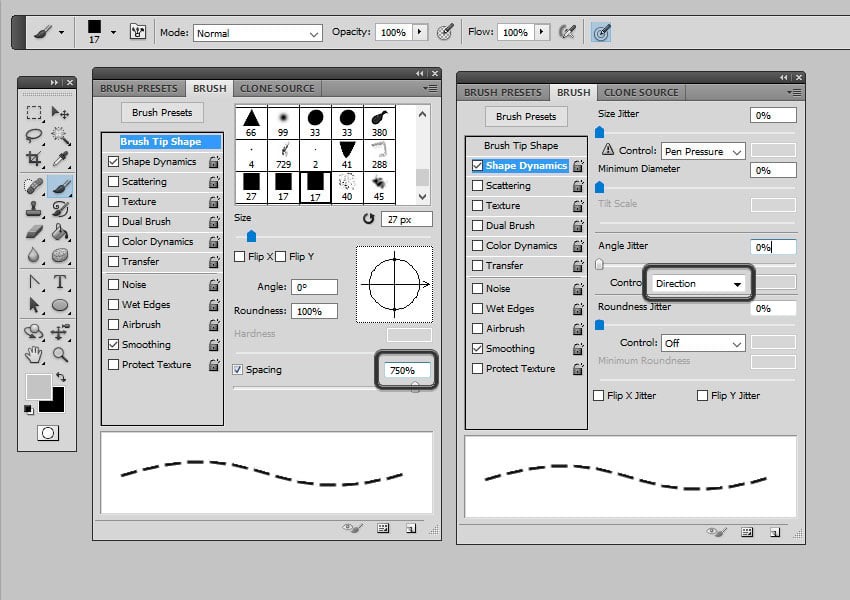
Paso 5
Haga clic en la esquina superior derecha del Panel de pinceles y elija Nuevo pincel preestablecido. Nombra el nuevo pincel “stitch2” .
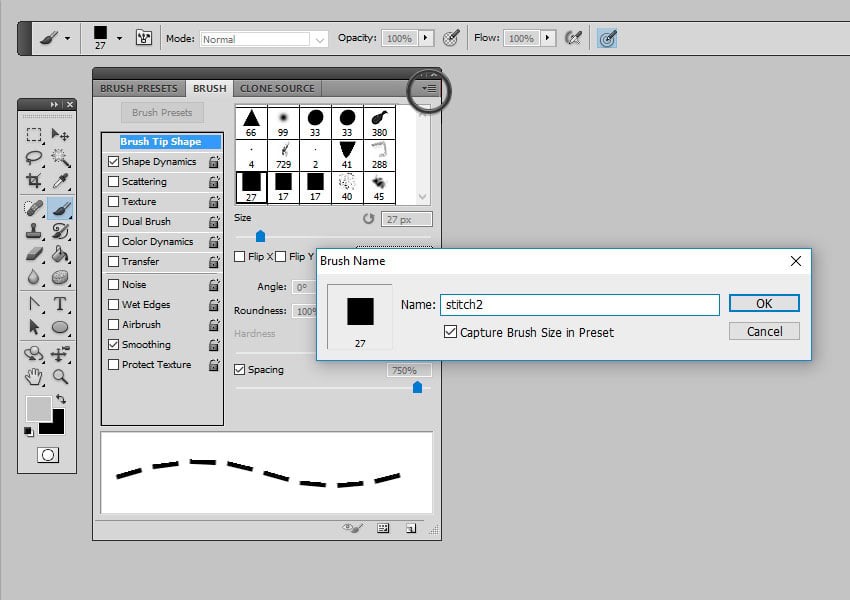
Cómo agregar detalles de costura
Paso 1
Utilice la herramienta Rectángulo y dibuje una forma como se muestra en la imagen de vista previa. Asegúrese de que exceda el lienzo en los bordes superior e izquierdo/derecho. Nombra esta capa como Borde de jeans .
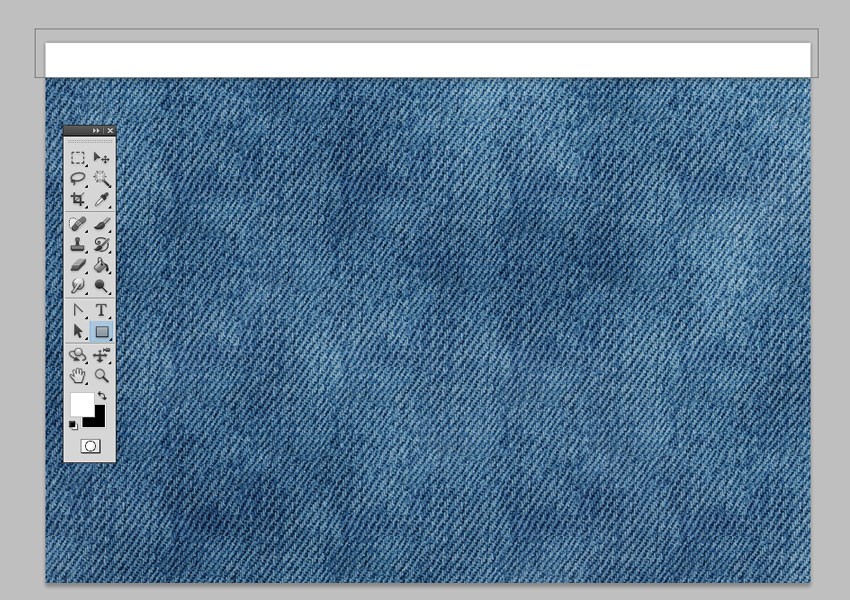
Paso 2
Vaya a Filtro > Distorsionar > Onda y configure la Longitud de onda , Amplitud y Escala para crear un borde ondulado. También vaya a Filtro > Desenfocar > Desenfoque gaussiano y establezca el Radio en 0,7 píxeles .
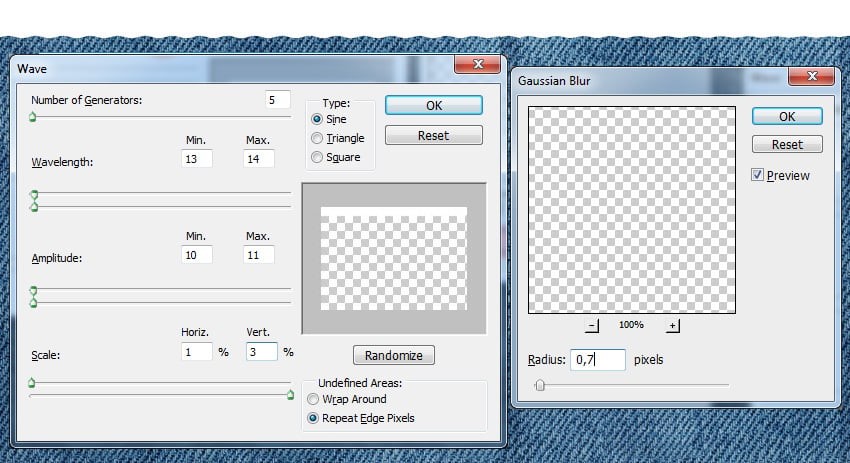
Paso 3
Agregue este estilo de capa a la capa Jeans Border :
- Sombra paralela (color #131e26)
- Sombra interior (color #131e26)
- Resplandor interior (color #ffffff)
- Bisel y Relieve (colores:#ffffff y ) #131e26
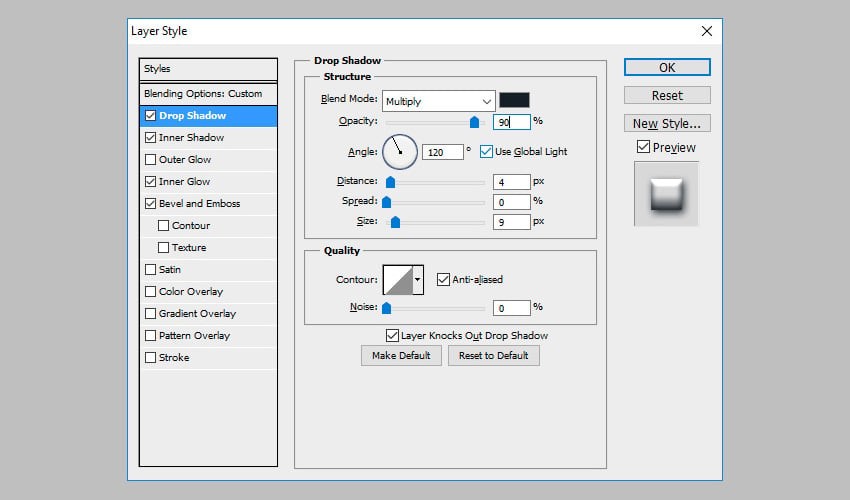
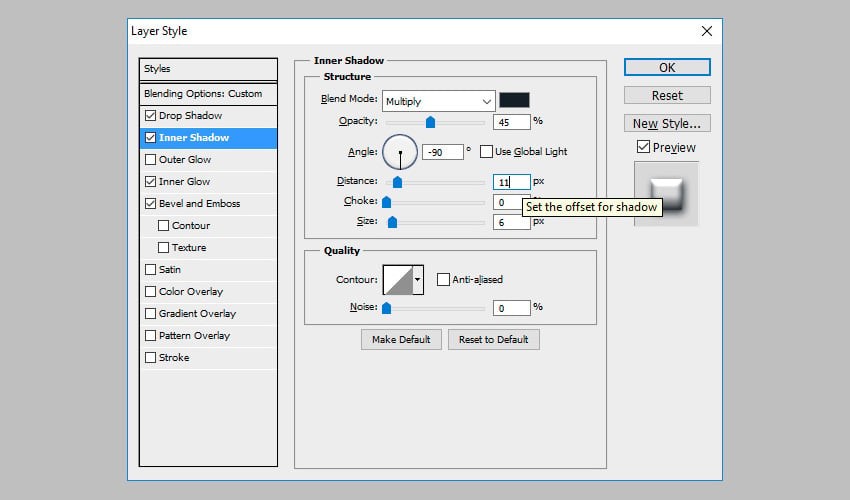
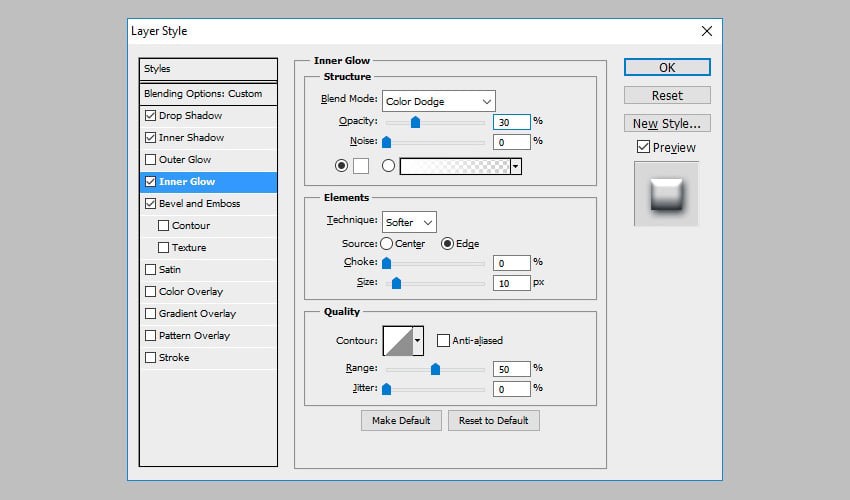
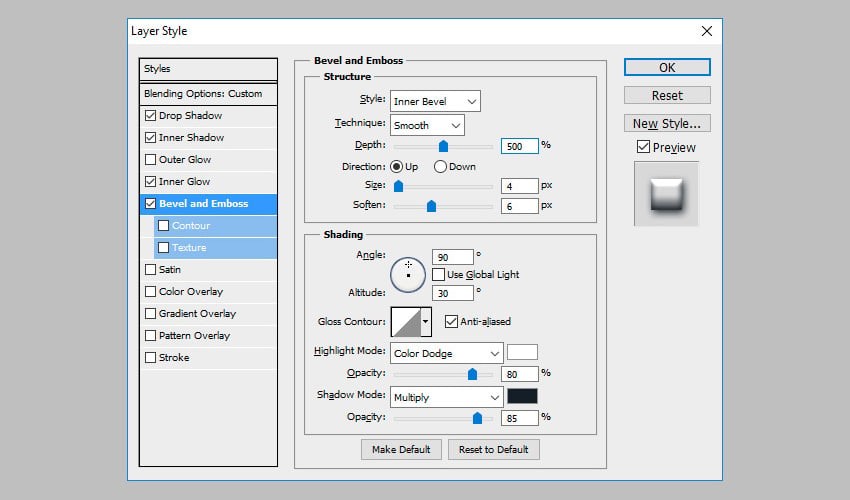 Paso 4
Paso 4
Crea una nueva capa y llámala Stitch . Elija la herramienta Pincel y elija el pincel “stitch2” . Establezca el tamaño en alrededor de 13 px y el color en #ffffff.
Mantenga presionada la tecla Shift para dibujar una línea recta. Agrega otra línea en la parte inferior del fondo de los jeans de la misma manera.
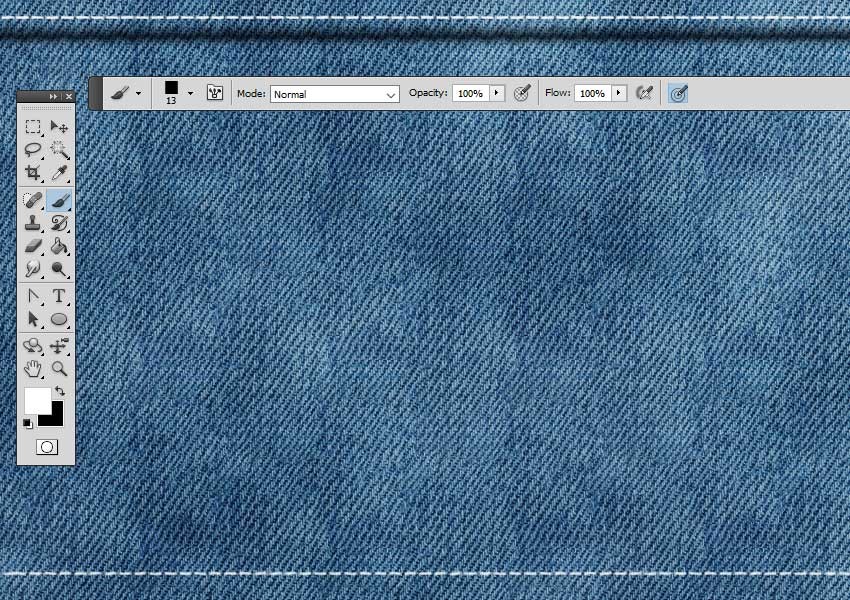
Paso 5
Agregue este estilo de capa a la capa Puntada:
- Sombra paralela
- Brillo interior
- Bisel y relieve
- Ataque

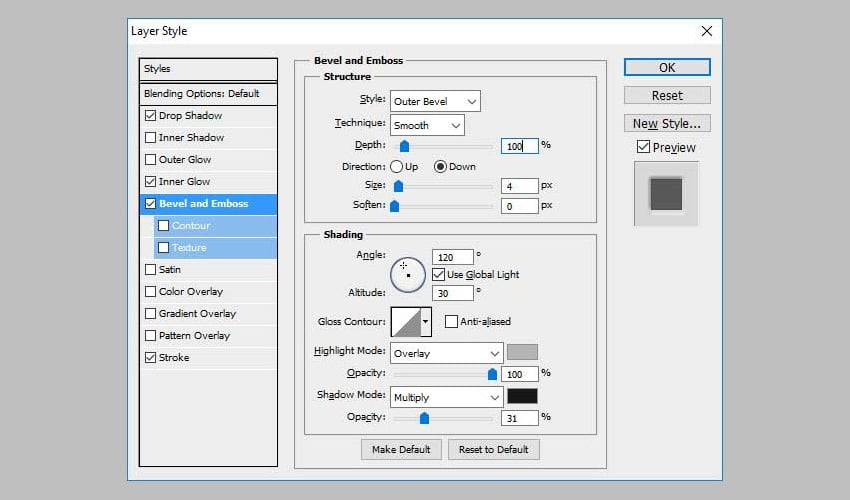
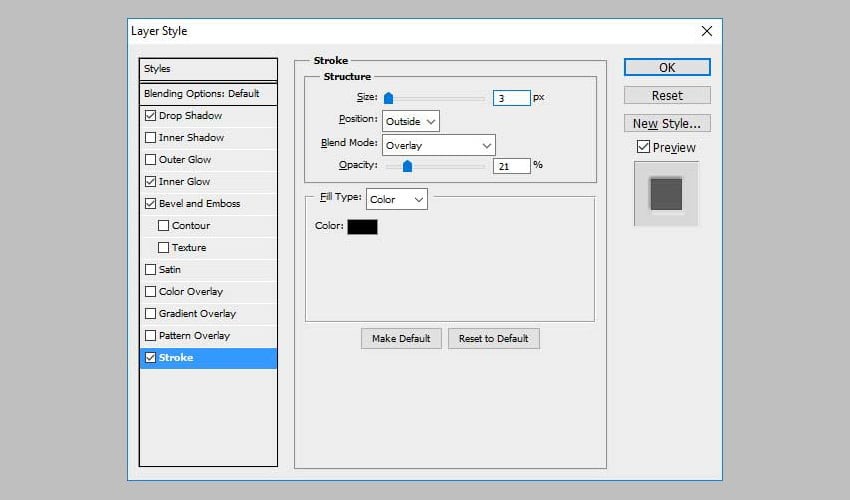 Paso 6
Paso 6
Vaya a Filtro > Distorsionar > Ondulación y establezca la Cantidad en 30 % y el Tamaño pequeño . Su resultado ahora debería verse así.
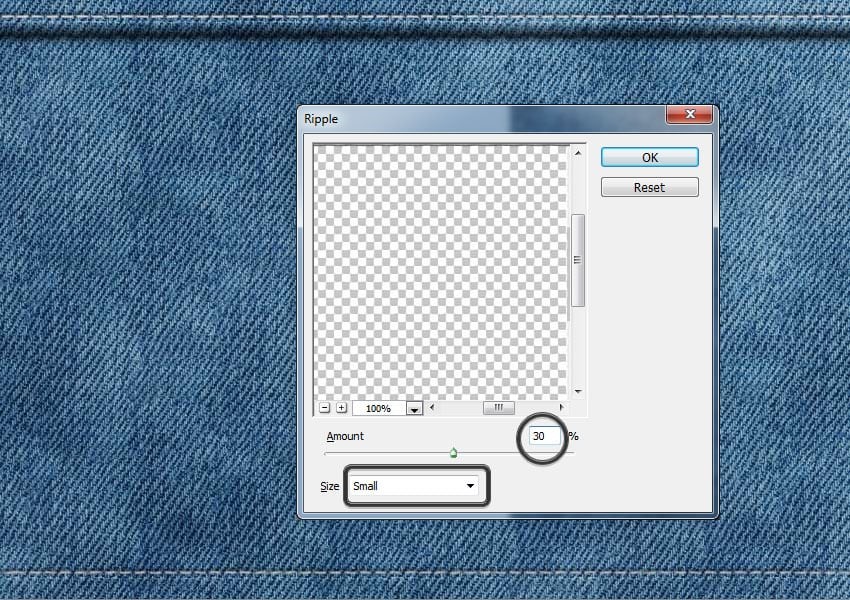
Paso 7
Crea una nueva capa y llámala Ripple Edge . Tome la herramienta Pincel y elija el Pincel redondo suave , que es un pincel predeterminado de Adobe Photoshop que debería tener en su lista. Cambie el panel Pincel para personalizar el pincel y realice estas configuraciones: Tamaño 50 px , Ángulo 90 , Redondez 45% , Espaciado 150% .
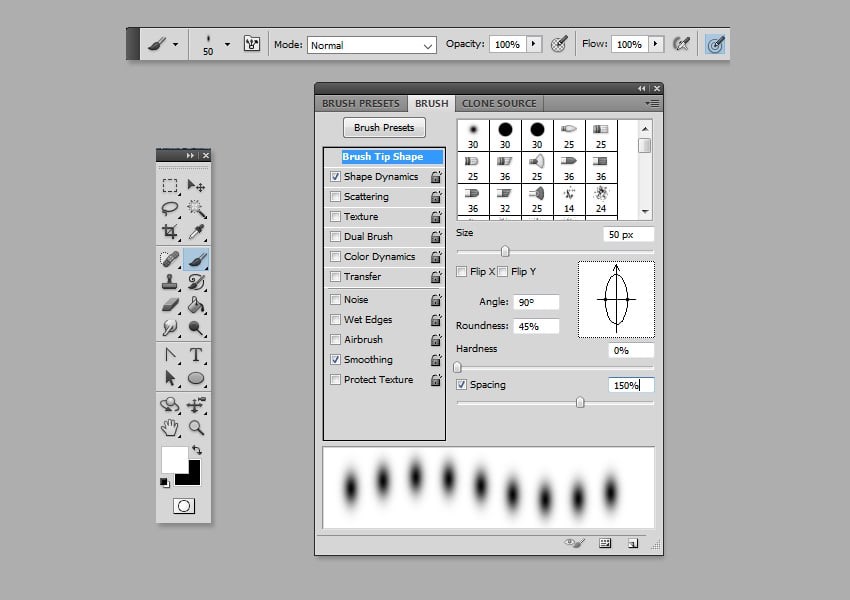
Paso 8
Dibuja dos líneas usando este pincel personalizado y colorea blanco. Establezca el modo de fusión de la capa Ripple Edge en Superposición, 40% de opacidad . También agregue un estilo de capa Sombra paralela#0f1114 (color ).
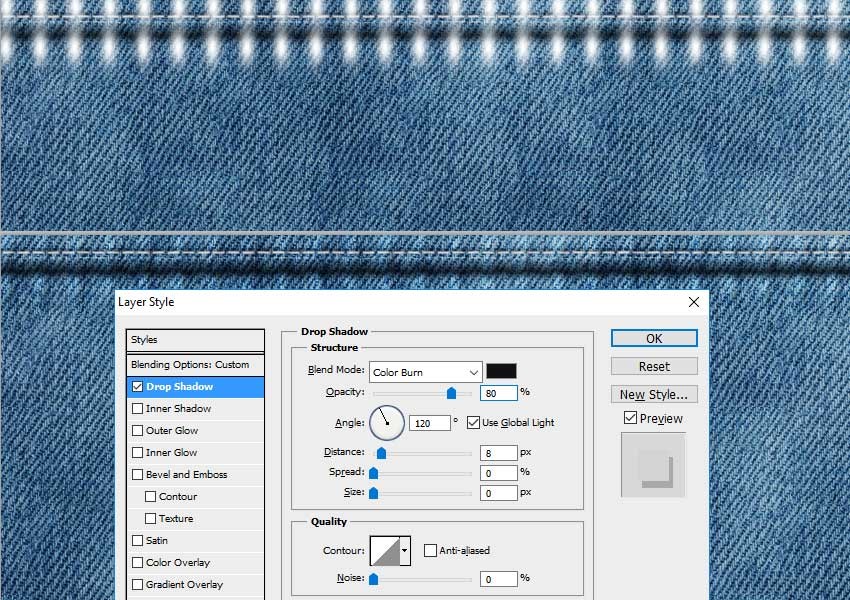
Cómo hacer un efecto de bordado en Photoshop
Paso 1
Crea una nueva capa de texto y llámala Textura bordada . Escriba su texto usando la fuente Falso Positivo . Haga clic en el botón Alternar los paneles de caracteres y párrafos y establezca el Tamaño de fuente en aproximadamente 230 px , Escala vertical/horizontal , etc., como se muestra en la vista previa.
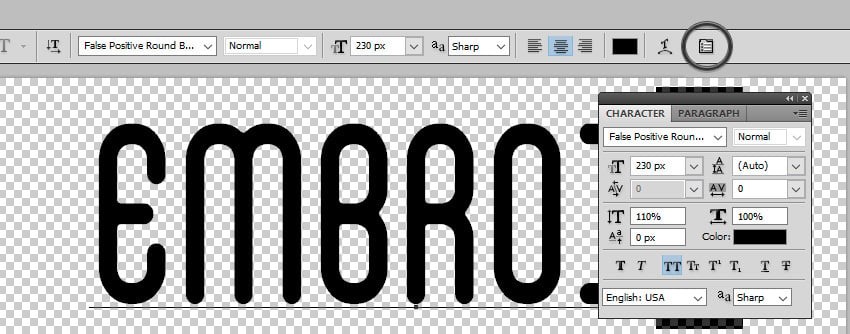
Por supuesto, puedes utilizar cualquier tipo de fuente que desees o incluso combinar texto y formas vectoriales. En este último caso, tendrás que convertir las capas en un objeto inteligente.
Paso 2
Agregue un estilo de capa Trazo a la capa Textura bordada . Lo estoy haciendo para hacer el texto un poco más delgado. Haga clic derecho en la capa y Convertir en objeto inteligente .
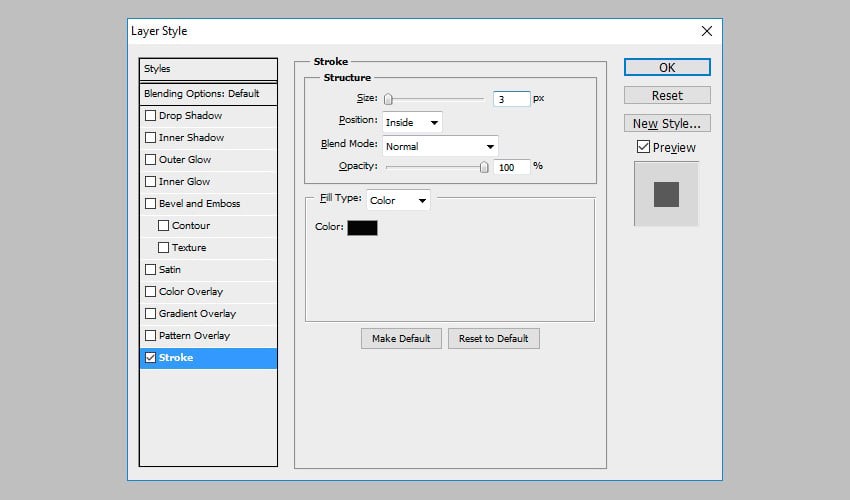
Paso 3
Nuevamente, agregue este estilo de capa al objeto inteligente Textura bordada :
- Sombra paralela (color #000000)
- Sombra interior (color #000000)
- Bisel y Relieve (colores #ffffffy #000000)
- Bisel y relieve – Textura (Patrón “píxel-patrón-diagonal”)
- Superposición de colores (color #686565)
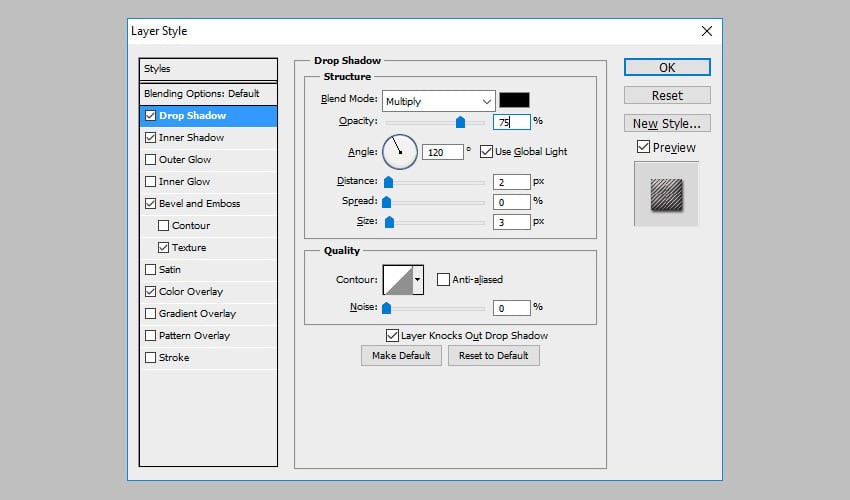
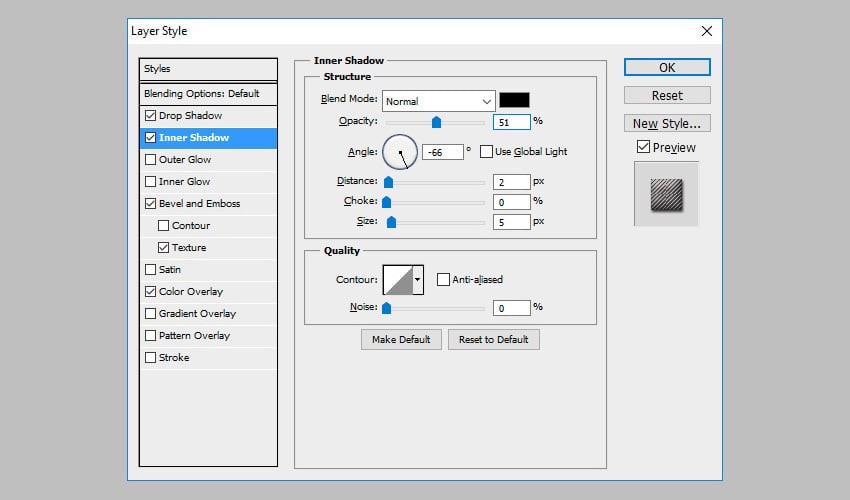
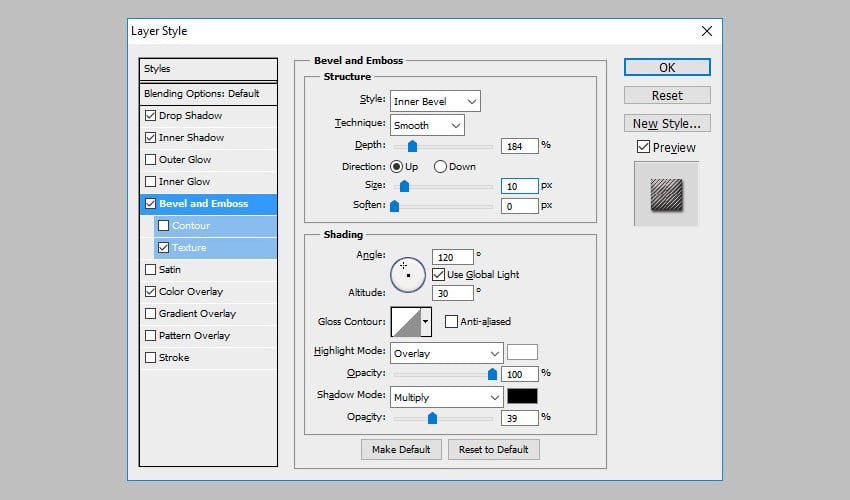
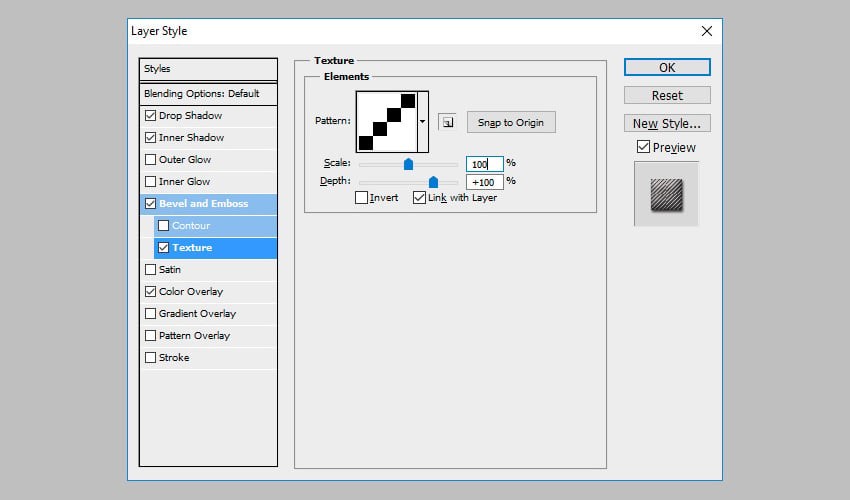

Paso 4
Convierta la capa en un objeto inteligente una vez más, para que pueda agregar otro estilo de capa sin rasterizar los efectos. Presione Control-T para transformar el objeto inteligente y escalarlo al 130% tanto en la escala horizontal como en la vertical.
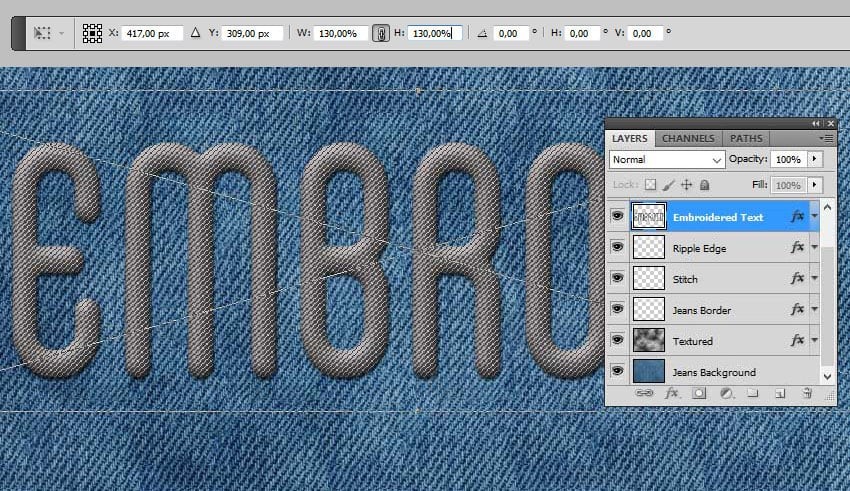
Paso 5
Duplica el objeto inteligente Textura bordada y llámalo Sombra . Mueva esta capa debajo del objeto inteligente Textura bordada .
Paso 6
Ahora agregaremos estilos de capa para cada una de estas dos capas. Comencemos con el objeto inteligente Textura bordada . Agregue una sombra interior (color #000000), bisel y relieve (colores #ffffffy #000000), superposición de color (color #ffc000) y superposición de degradado (colores #ffffffy #ffffff).
Puedes elegir cualquier Superposición de color que desees, pero asegúrate de ajustar también la opacidad de la Superposición de degradado si deseas un tono de color más oscuro o más claro.

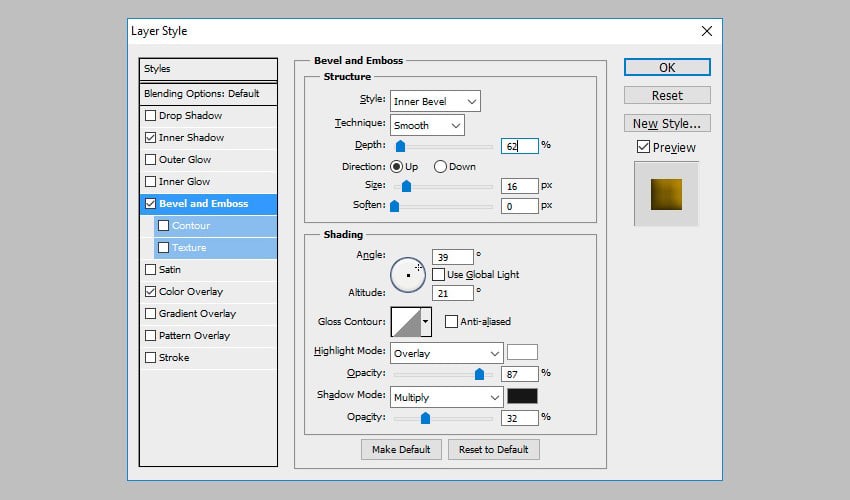
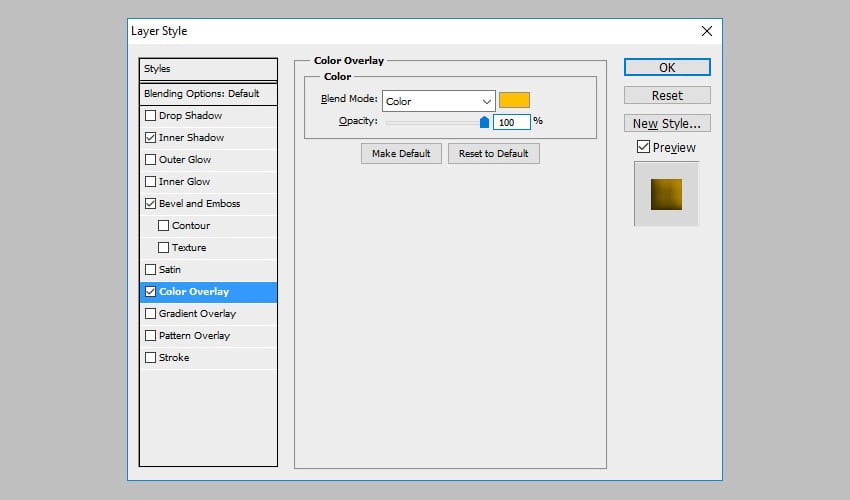
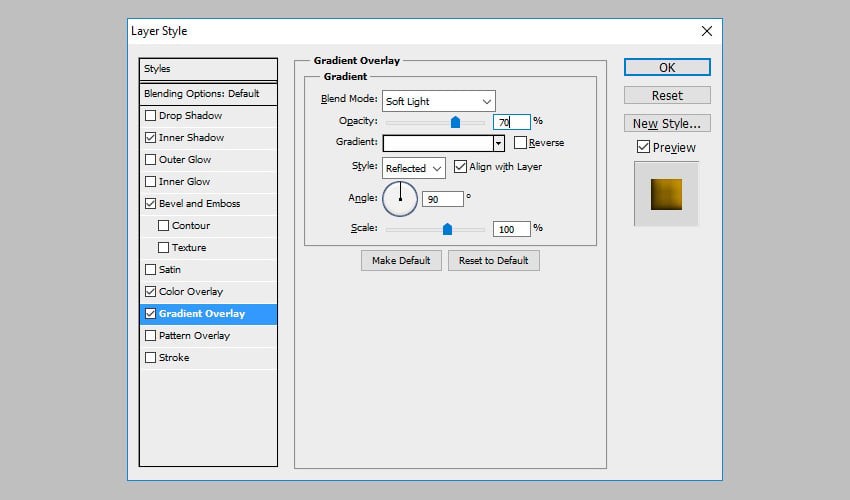 Paso 7
Paso 7
Para hacer que el efecto sea más realista, agreguemos un efecto Filtro > Distorsionar > Ondulación y un efecto Filtro > Distorsionar > Ruido . Estos dos efectos se agregan como Filtros inteligentes , por lo que puedes editarlos en cualquier momento haciendo doble clic en el nombre del filtro .
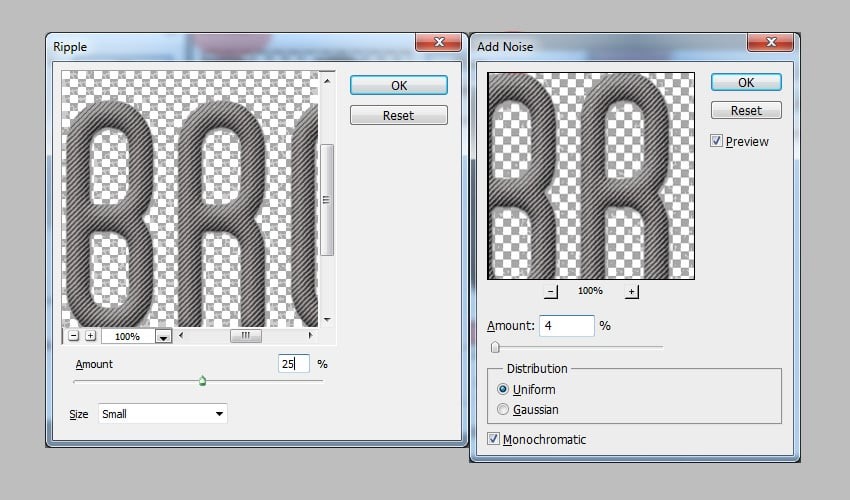
Paso 8
Ve a la Capa de Sombra y establece el Relleno en 0% . A continuación, agregue un estilo de capa Bisel y Relieve (colores #ffffffy #000000). El texto bordado ahora debería verse así.

Paso 9
Crea una nueva capa justo debajo de la capa Sombra y llámala Borde cosido . Mantenga presionada la tecla Control y haga clic en la miniatura de la capa Textura bordada para hacer una selección. Vaya a Seleccionar > Modificar > Expandir y expandir en 5 píxeles.
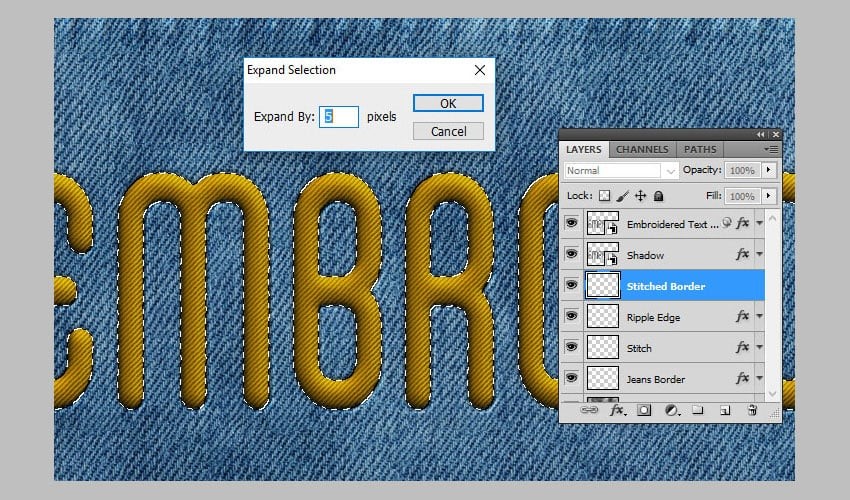
Paso 10
Vaya a la pestaña Rutas y elija Crear ruta de trabajo .
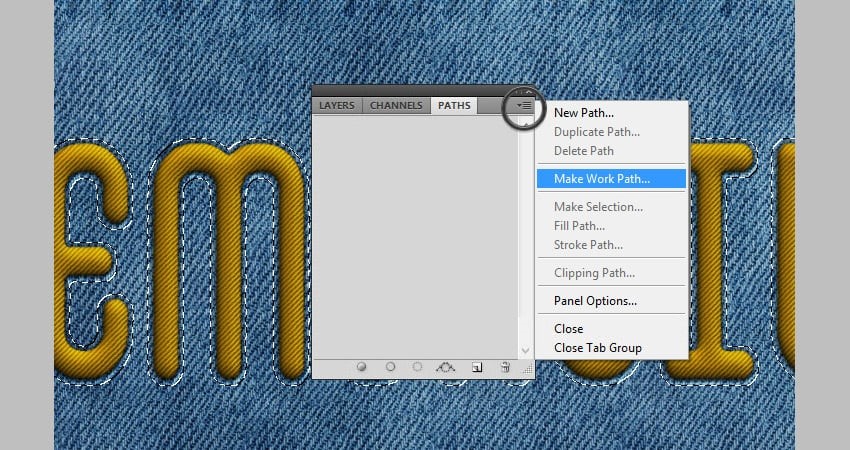
Paso 11
Selecciona la herramienta Pincel , colorea#ffffff y elige el pincel “puntada1” . Nuevamente en la pestaña Trazados , elija Trazar trazado . Presione Eliminar para eliminar la ruta de trabajo.
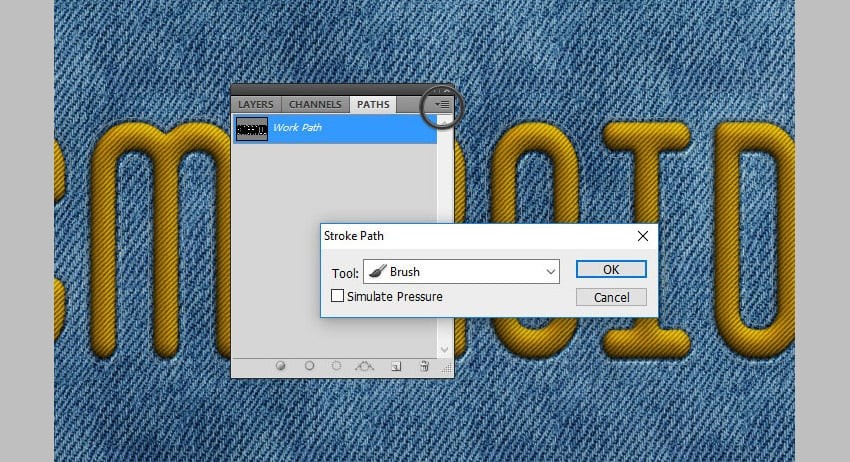
Paso 12
Agregue un estilo de capa Sombra paralela (color #000000) a la capa Borde cosido. Convierte esta capa en un objeto inteligente.
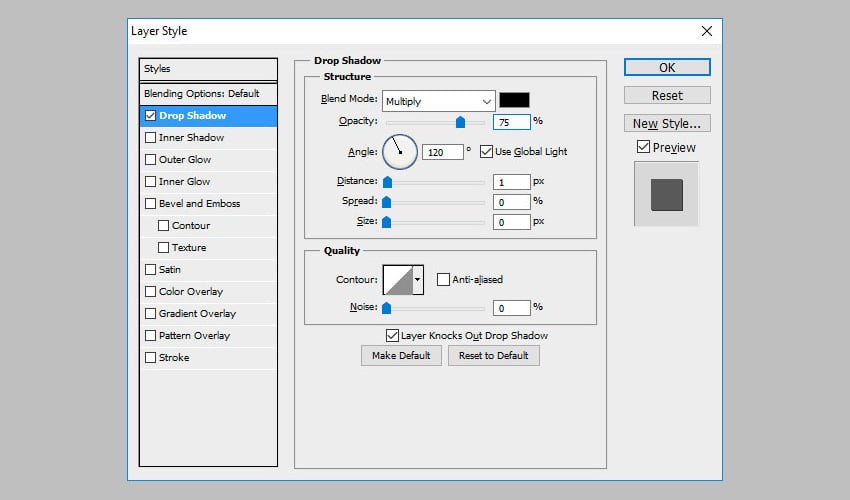
Paso 13
Finalmente, agreguemos un estilo de capa al objeto inteligente Borde cosido: Sombra paralela (color #161616) , Sombra interior (color #161616) , Bisel y relieve (color #ffffffy #161616) , Superposición de color (color #f5f5f5; puede elegir el color que desee para la puntada) .
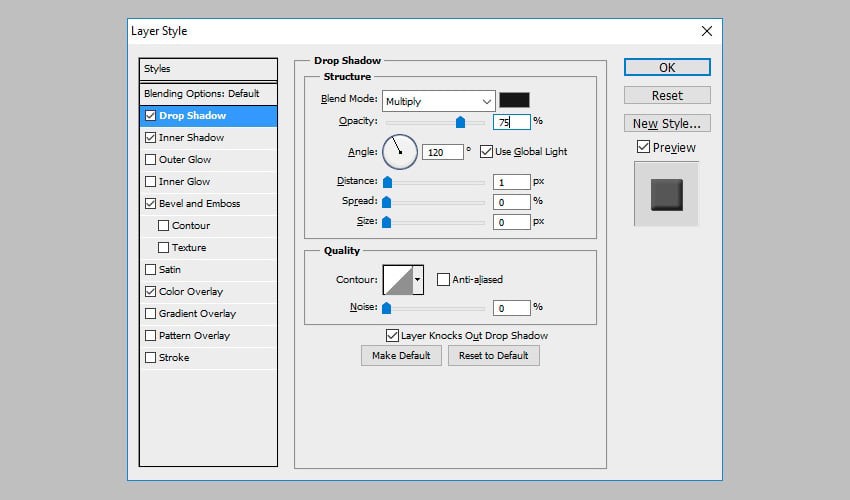
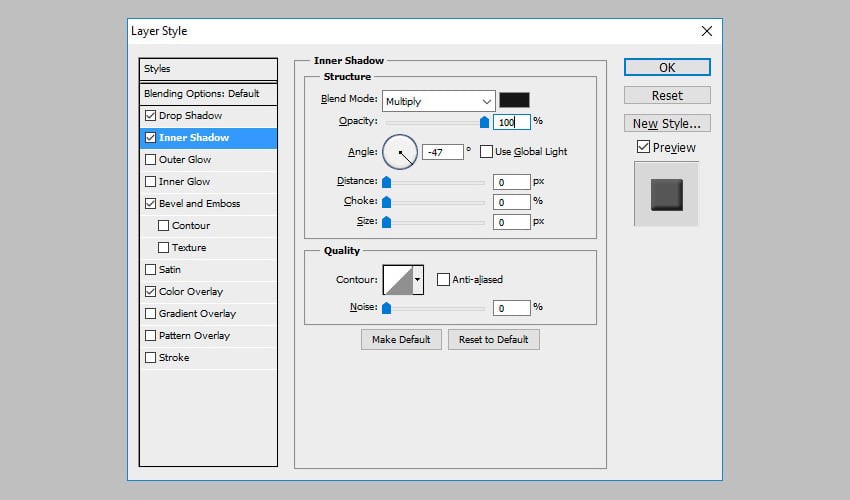
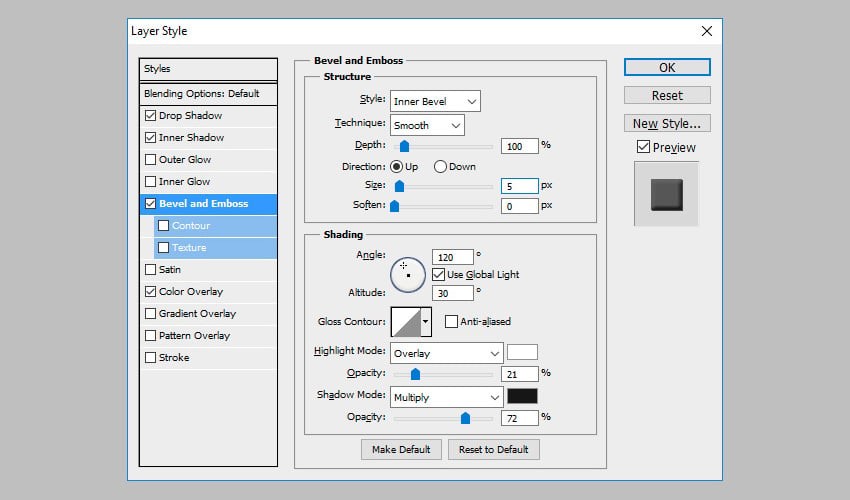
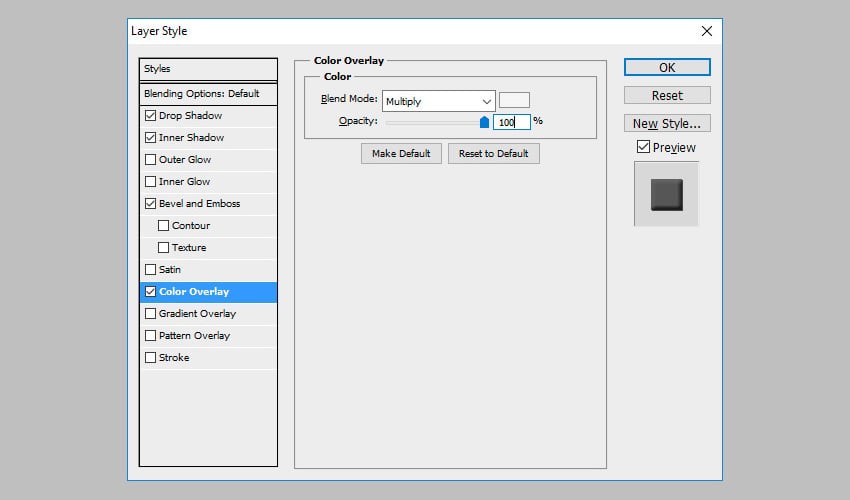
¡Tu textura de bordado en Photoshop está lista!