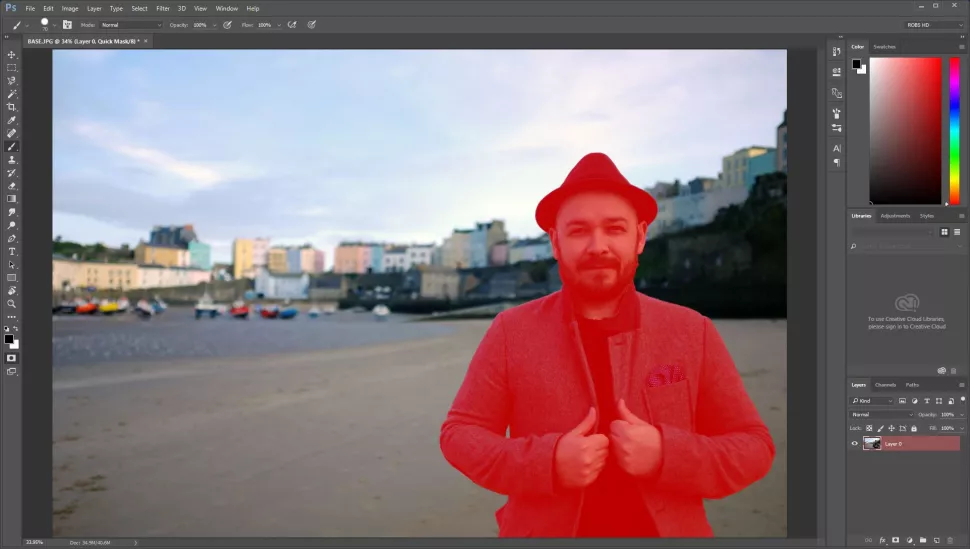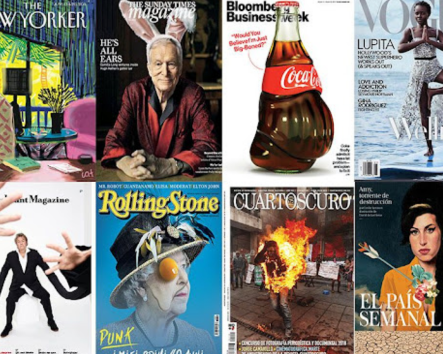Convierte fotos en animaciones 3D con Photoshop
Convierte fotos en animaciones 3D con Photoshop
Utilice las herramientas de edición de imágenes de Photoshop, junto con sus capacidades de línea de tiempo para animar un cuadro fijo, con mayor profundidad.
Todos tenemos una gran cantidad de recuerdos tomados como fotos y es genial poder recordar. Pero, ¿y si pudieras ir un paso más allá y añadir un poco de vida a esas imágenes fijas? Los editores de fotos en estos días nos permiten hacer precisamente eso.
Photoshop nos permite agregar profundidad a las fotos, incluso animar los resultados, para realmente respirar un poco de aire fresco en nuestros viejos álbumes de fotos.
-
Elige la foto adecuada
Trate de usar una foto con un rango de profundidad distinto
Elegí una foto que lo hará más obvio a medida que avance en el tutorial, pero muchas tomas pueden funcionar. Sugiero apuntar a uno con un rango de profundidad distinto, como el mío, que tenga cierta separación entre el primer plano y el fondo. También puede usar tomas con más niveles de profundidad, repitiendo el proceso para cada una. Haga clic en el icono de bloqueo de capas para que pueda trabajar con él.
-
Enmascarar el primer plano
El primer paso es enmascarar el sujeto de primer plano
El primer paso es enmascarar el sujeto de primer plano. Los medios que uses para hacer esto no son importantes, en lo que debes enfocarte es en una máscara limpia que no pierda ningún detalle. Usé la herramienta de pincel para pintar manualmente la mía, pero la herramienta de lazo magnético es una buena opción. No olvide que, dependiendo del tema, puede seleccionar por gama de colores o usar la herramienta de varita mágica.
-
Ocultar elemento de primer plano
Copie su selección en una nueva capa
Copie esta selección en una nueva capa simplemente presionando Ctrl+J , lo que dejará la copia nueva en la misma ubicación, antes de hacer clic en el icono de ojo de capas para ocultarla. Lo único a tener en cuenta aquí es si se copia el primer plano o el fondo. Si es necesario, invierta su selección presionando Ctrl+Shift+I antes de copiar. Aquí puedes ver la copia pegada.
-
Completa el fondo
Asegúrese de que su capa de fondo esté activa y luego haga clic en CTRL_SHIFT+D para volver a seleccionar su máscara original
Con su copia oculta, asegúrese de que su capa de fondo esté activa y luego haga clic en Ctrl+Shift+D para volver a seleccionar su máscara original. A continuación, haga clic en Mayús+F5 para abrir el cuadro de diálogo Relleno. En el menú de contenido, elija Content Aware. Esto intentará completar la selección en función de las áreas circundantes de la imagen.
-
Ordenar el fondo
Use la herramienta de sello de clonación y/o el pincel corrector para ordenar cualquier área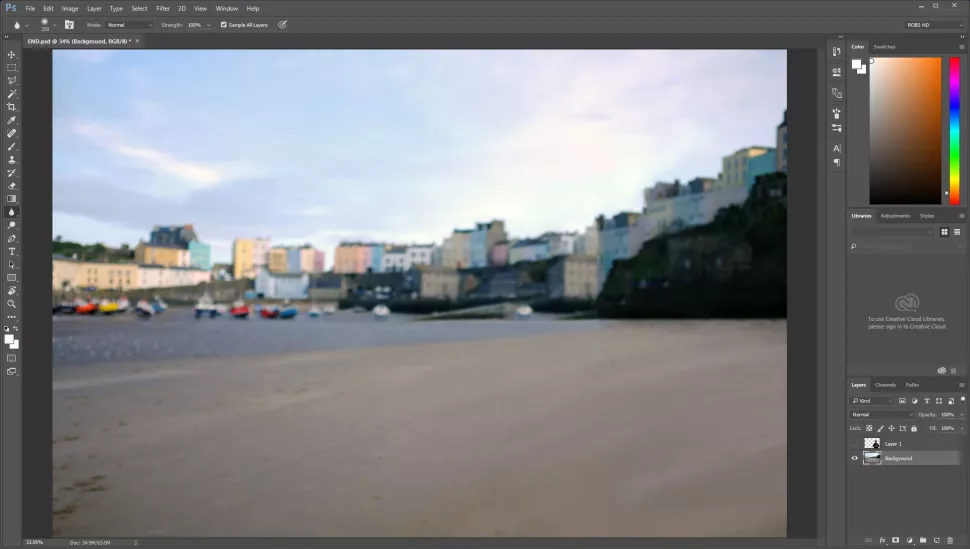
Los resultados del relleno pueden variar y el mío necesita un poco de trabajo. Si necesita arreglar áreas suyas, le sugiero que use la herramienta de sello de clonación y/o el pincel corrector. Esto puede manejar artefactos de selección fácilmente.
Si tiene problemas, entonces concentre sus esfuerzos dentro de su selección, ya que son las áreas que pueden verse una vez que anima.
-
Crear línea de tiempo de video
Ahora que estamos preparados, puede ir al menú de la ventana y marcar la opción Línea de tiempo
Ahora que estamos preparados, puede ir al menú de la ventana y marcar la opción Línea de tiempo. Aparecerá una línea de tiempo en blanco. En él, haga clic en el botón Crear línea de tiempo de video y cada una de sus capas aparecerá en su propia sección separada de la línea de tiempo. La duración predeterminada se establece en 5 segundos, lo cual está bien para nuestros propósitos y se ajusta automáticamente al espacio disponible.
-
Vista previa de la imagen
Concéntrese en la Posición para comenzar
Si hace clic en el ícono de la flecha derecha junto a la vista previa de la capa en la línea de tiempo, revela los elementos que puede animar. Nos concentraremos en la Posición para empezar. En el fotograma 0, haga clic en el icono de diamante, junto a la palabra Posición. Este es el botón Agregar fotograma clave. Ahora ve al último cuadro, presiona V y arrastra la capa hacia la izquierda (utilicé la capa conmigo). Se agregará automáticamente un fotograma clave. Presiona el botón de reproducción para asegurarte de que se registró tu cambio de posición.
-
Escala para ajustar
Convierta la capa en objeto inteligente para opciones de escala
El fondo no ofrece opciones para escalar, lo que necesitamos, así que en la paleta de capas, haga clic con el botón derecho y conviértalo en un objeto inteligente. En la línea de tiempo, ahora tendrá una opción de transformación. En el Cuadro 0, agregue un cuadro clave como antes. Luego vaya al último cuadro, escale el objeto inteligente y agregue un nuevo cuadro clave. Dale al play para ver los resultados.
-
Toques finales
Seleccione el fotograma clave adecuado para realizar ajustes
Si no está satisfecho con algún aspecto, vaya al fotograma clave adecuado, cambie la escala o la posición y, a continuación, haga clic en el cronómetro junto a la pista para sobrescribir el fotograma clave. Otra opción que tienes es introducir elementos que no estaban en la foto original. Trate esto como lo haría con cualquier otra tarea de Photoshop e inserte el nuevo contenido en su propia capa y anime en consecuencia, utilizando las mismas herramientas.
-
Guardar y exportar
Para guardar su video para usarlo en otro lugar, haga clic en Archivo/Exportar/Guardar como video
Para guardar su video para usarlo en otro lugar, haga clic en Archivo/Exportar/Guardar como video. En el diálogo que se abre, elija un formato adecuado. Opté por un archivo Quicktime, con resolución Full HD, que resultó ser mucho más pequeño que la foto original. Por supuesto, si lo prefiere, puede pegar sus elementos en un documento de 1920×1080 para empezar.