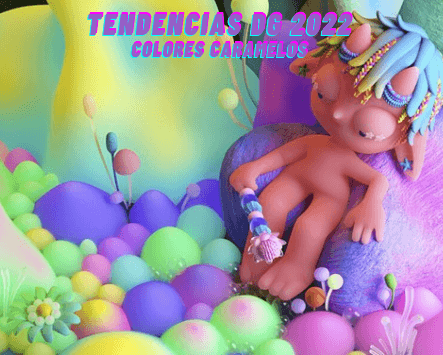"Cómo cambiar el color en Affinity Photo"
Cómo cambiar el color en Affinity Photo
Puede utilizar Affinity Photo para ajustar colores y reemplazar colores de diferentes maneras, y cada método tiene ventajas y desventajas. Exploremos tres métodos en los siguientes pasos.
-
Cómo cambiar de color usando la herramienta Pincel de reemplazo de color
Paso 1
Inicie Affinity Photo, vaya a Archivo > Abrir y busque la imagen en la que desea trabajar. Estoy usando la foto del Tulipán Rojo , que es perfecta para demostrar esta técnica. Duplica la capa de Fondo haciendo clic derecho en la capa y eligiendo Duplicar en el menú. Haga esto en caso de que desee conservar la capa original para compararla o comenzar de nuevo más tarde.
Ubique la herramienta Pincel de reemplazo de color . Está oculto debajo de la herramienta Pincel en la barra de herramientas.

Paso 2
Primero, elija el color deseado en el panel Color . Estoy usando morado, pero siéntete libre de elegir cualquier otro color. Si colocas el centro del pincel sobre la flor, verás una vista previa de cómo se verá si aplicas el pincel. Esto es útil en caso de que decida cambiar el tono del color. Ahora, haz clic una vez y mantén presionado el botón del mouse mientras mueves el pincel sobre toda la flor para pintarla. Cambiará al nuevo color. Fácil, ¿verdad?
Observa cómo el fondo blanco y el tallo de la flor no se ven afectados aunque los pases por encima. Esto se debe a que cuando hizo clic por primera vez en la flor roja, el pincel tomó el rojo como color de muestra, por lo que solo detectará y reemplazará tonos rojos de intensidad similar. Por este motivo, recomiendo utilizar este método para imágenes con fondo blanco o negro o para colores complementarios. Si hay un fuerte contraste entre el sujeto y el fondo, este método funcionará de maravilla.
La mala noticia es que si quieres cambiar el color por segunda vez, tendrás que empezar de nuevo y pintar el tema nuevamente.
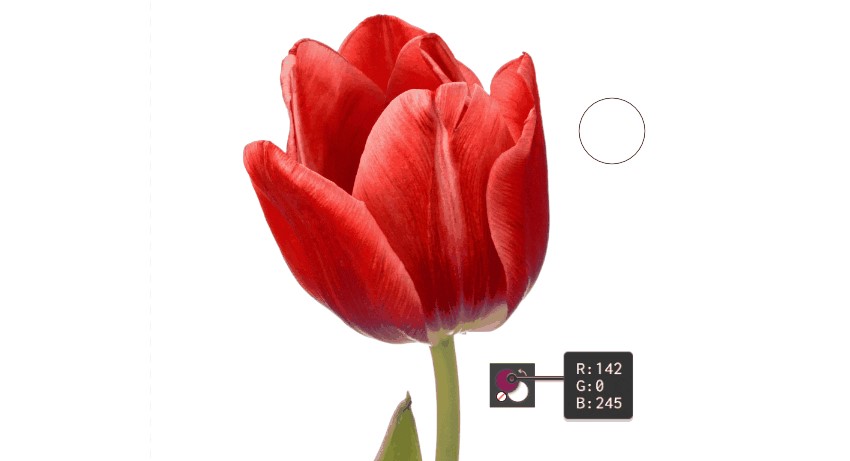
Paso 3
En la imagen a continuación, puedes ver la configuración del pincel que utilicé:
- Ancho : 500 px (ajusta el tamaño según la imagen y el tema)
- Opacidad : 100%
- Flujo : 100%
- Dureza : 80%
- Tolerancia : 30% (ajústelo según la imagen y el tema)
- Muestra continuamente : Comprobado
- Contiguo : marcado
Una vez que hayas terminado, haz zoom en la flor y comprueba el resultado. Preste especial atención a los bordes, ya que puede haber algunas áreas que no hayan sido recoloreadas. Puedes volver a pintar sobre esas áreas y elegir un valor de Ancho más pequeño .
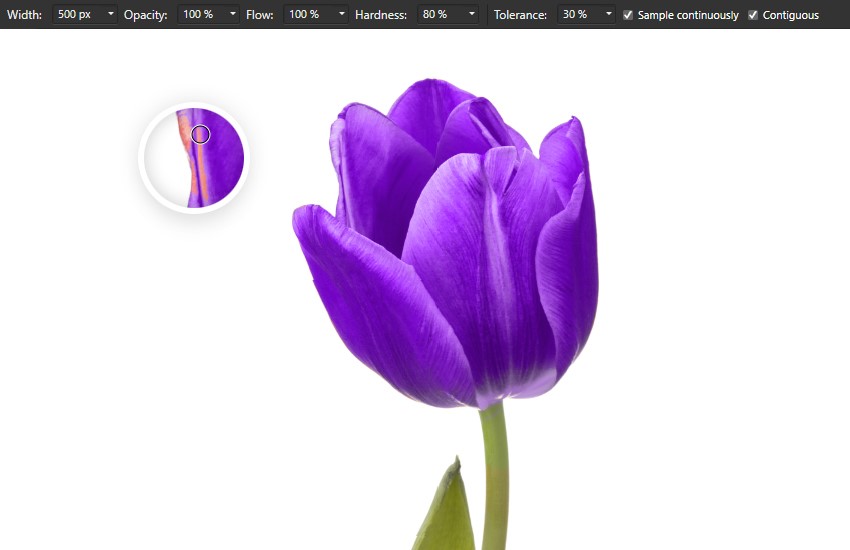
-
Cómo cambiar de color usando HSL
Paso 1
Ahora, aprendamos cómo cambiar el color en Affinity Photo agregando una capa de Ajuste HSL a la imagen, que es un método mejor. ¡Vamos a ver!
Primero, abra la imagen que desea cambiar de color. Estoy usando la foto de Mujer con chaqueta de ante marrón y cambiaré el color de su chaqueta y pantalones a juego. Duplica la capa de Fondo en caso de que quieras conservar la imagen original para usarla más adelante. Ahora, haga clic en Ajustes en la parte inferior del panel Capas y elija HSL en el menú. Esto agregará una capa de Ajuste HSL sobre su imagen y también abrirá la ventana HSL .
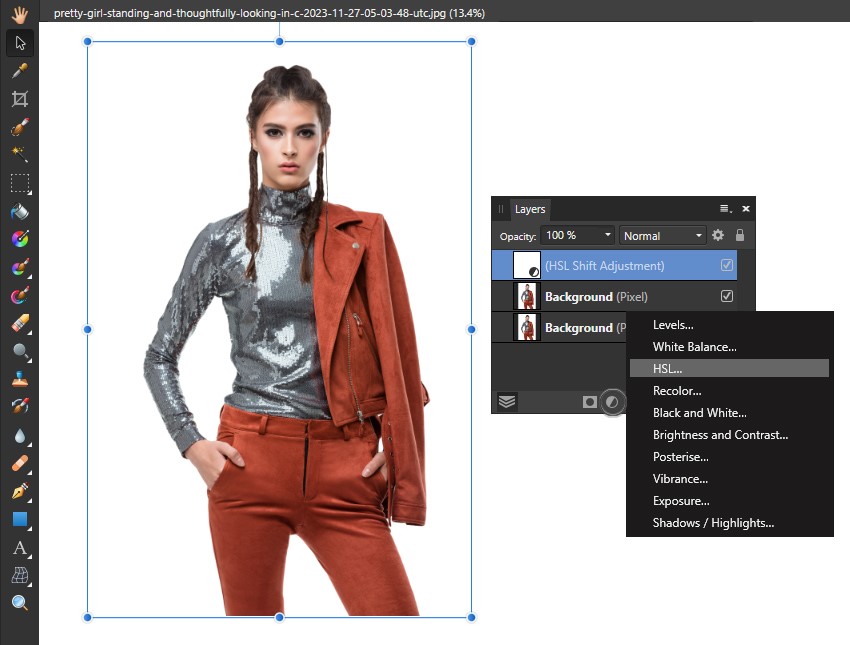
Paso 2
En la ventana HSL , primero haga clic en la muestra de color rojo (u otro), ya que esto activará la herramienta Selector . Haga clic en el cuadro Selector y utilícelo para probar el color de la chaqueta/pantalones que es naranja quemado simplemente haciendo clic una vez en ellos. Después de eso, puedes mover el control deslizante Hue Shift hacia la izquierda o hacia la derecha para cambiar el color de la ropa como quieras. También ajuste la Saturación y la Luminosidad , si es necesario.
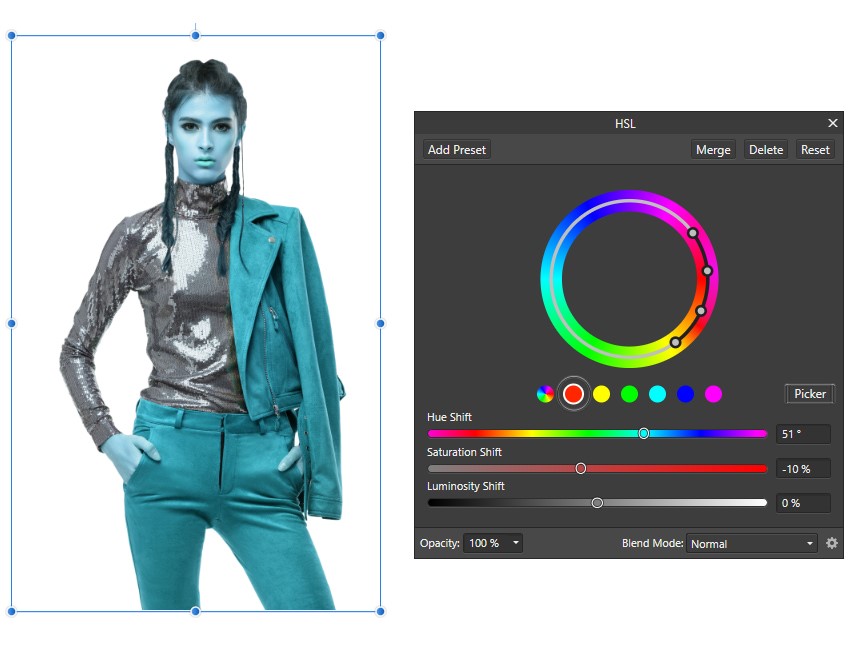
Paso 3
Esta imagen es un gran ejemplo de una situación real que podría ocurrir en el proceso de reemplazo de color de Affinity Photo. El ajuste HSL capta colores de áreas que no desea , como la cara, el cabello y las manos, porque tienen tonos similares. No te preocupes : se soluciona fácilmente con una mascarilla.
Mientras la capa de Ajuste HSL está seleccionada, haga clic en Capa de máscara en la parte inferior del panel Capas . Ahora, toma la herramienta Pincel (B) , establece el color en negro en el panel Color y comienza a pintar sobre la cara, el cabello y las manos para excluir esas áreas. Ajuste el tamaño del pincel en consecuencia.
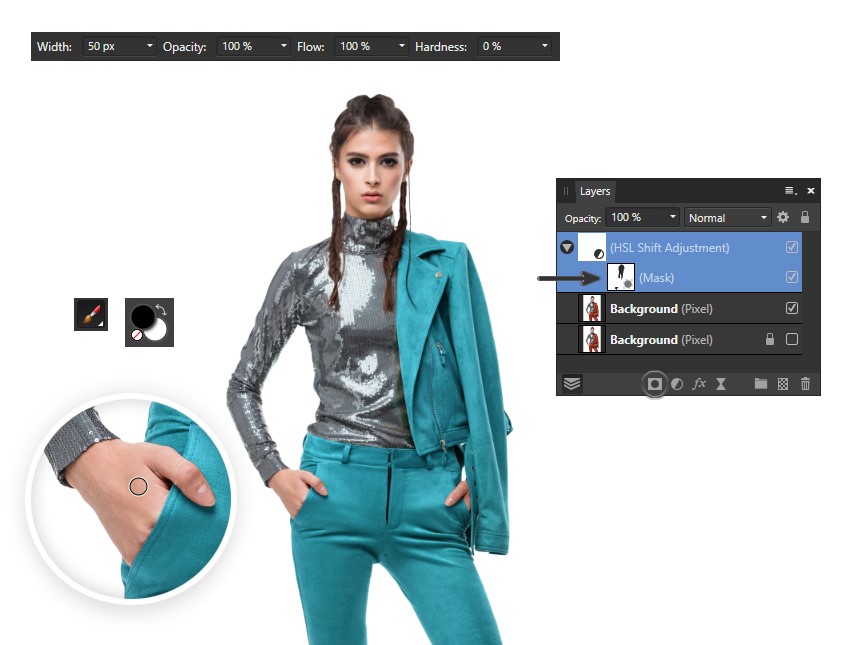
Etapa 4
Puede volver a abrir la ventana HSL en cualquier momento haciendo doble clic en la miniatura de la capa de Ajuste HSL . Mueva los controles deslizantes para generar un nuevo color.

-
Cómo cambiar de color usando Recolor
Paso 1
Primero, abre tu imagen favorita con Affinity Photo. Estoy usando la foto de Playa . Vaya al panel Capas , haga clic en Ajustes y elija Volver a colorear en el menú. Esto agregará una nueva capa de Ajuste de color sobre la imagen y abrirá la ventana de Color . Allí puedes mover el control deslizante Tono hacia la izquierda o hacia la derecha para encontrar el color que más te guste, que en mi caso es el azul. Siéntase libre de ajustar también la Saturación y la Luminosidad , si es necesario. Observe cómo este método de cambio de color afecta a toda la imagen, pero no se preocupe: lo solucionaremos a continuación.
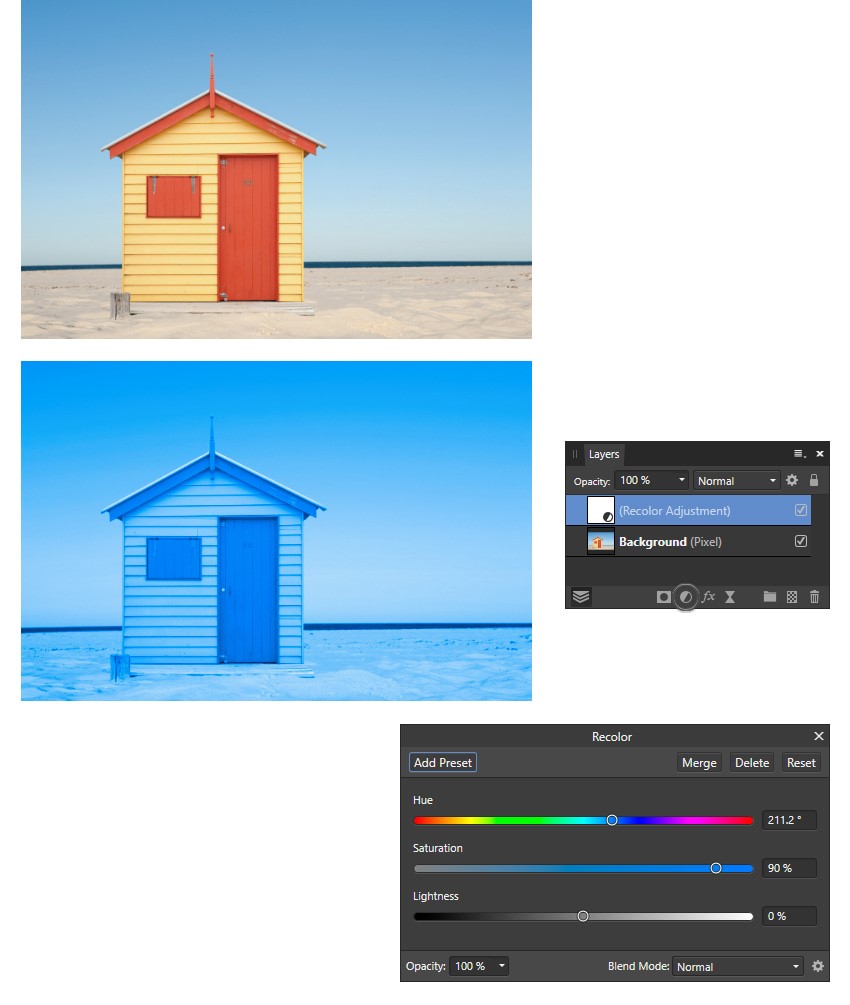
Paso 2
Luego, use la herramienta Pluma (P) o la herramienta Pincel de selección (W) para hacer una selección alrededor de las áreas que desea volver a colorear. Acérquese y compruebe si la selección es precisa y realice los ajustes necesarios. Cuando esté satisfecho con ello, haga clic en Capa de máscara en la parte inferior del panel Capas mientras la capa Ajuste de cambio de color está seleccionada. Ahora, el color azul es visible sólo donde quiero que sea visible.
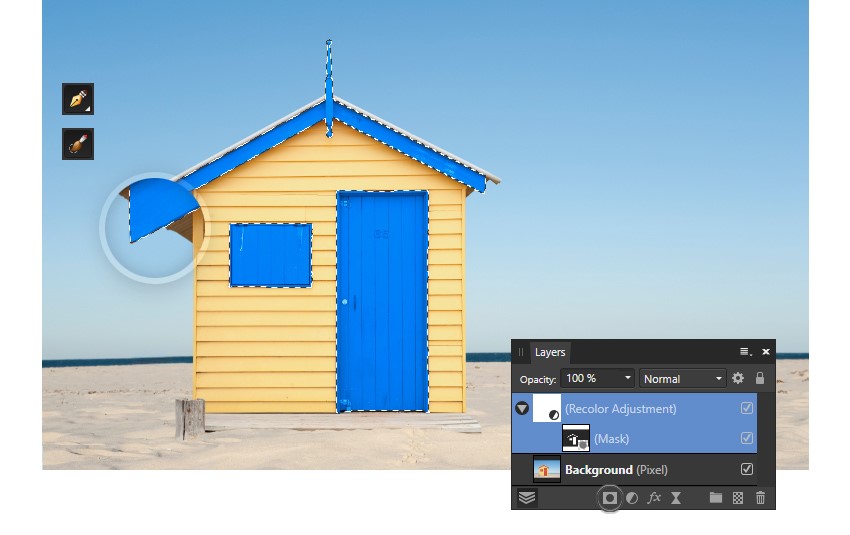
Paso 3
También puedes producir otros colores muy fácilmente. Simplemente haga doble clic en la miniatura de la capa Ajuste de cambio de color para abrir la ventana Cambiar color nuevamente y mover los controles deslizantes. También puedes cambiar el Modo de fusión y la Opacidad para obtener el resultado deseado.
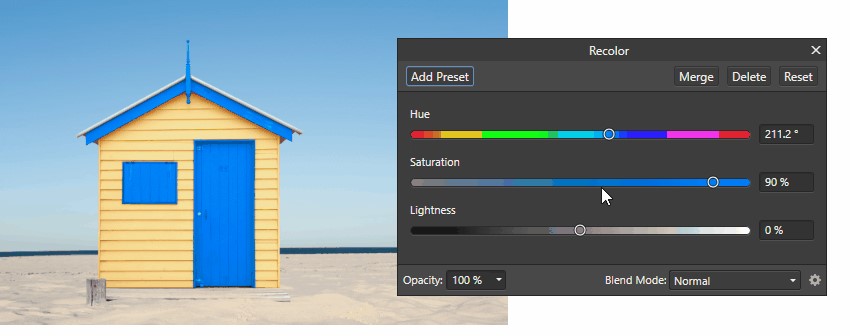
Créditos :elements.envato