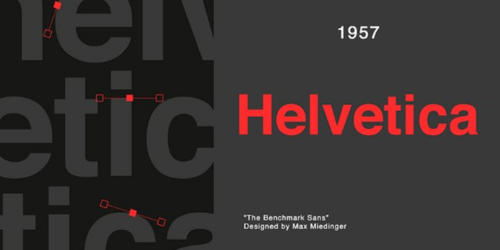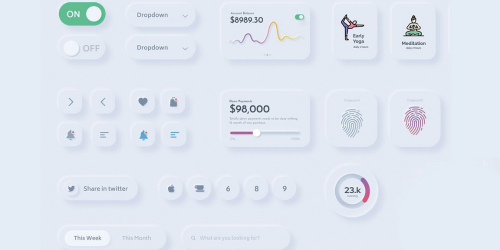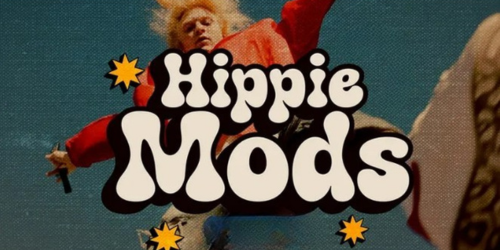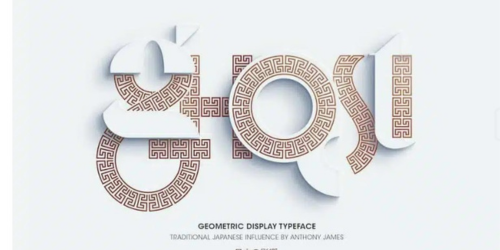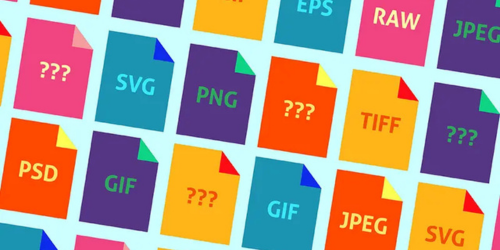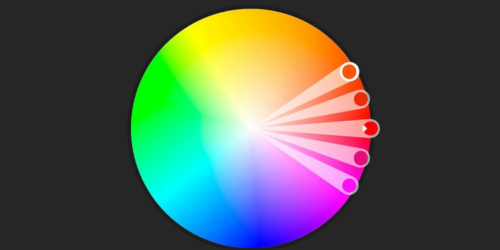Cómo crear un efecto de foto a caricatura en Photoshop
- Cómo recortar el sujeto del fondo
- Cómo hacer que la cabeza del sujeto sea mucho más grande.
- Cómo hacer ajustes de tamaño para los ojos, la nariz y el mentón
- Cómo utilizar una variedad de efectos especiales ya integrados en Photoshop para crear la apariencia de caricatura final
- Cómo utilizar acciones de caricatura para lograr un efecto similar con un clic
- Cómo cambiar el tamaño de la imagen para un flujo de trabajo más rápido
Comencemos este tutorial de Photoshop con efectos de dibujos animados. Vaya a Imagen > Tamaño de imagen, asegúrese de que la cadena esté activa e ingrese 2500 px en Ancho . La imagen cambiará de tamaño proporcionalmente. Presiona OK.

- Cómo recortar el sujeto del fondo
Paso 1
Elija la herramienta de selección rápida y luego seleccione Asunto . El aprendizaje automático de Photoshop intentará hacer una selección adecuada.

Paso 2
Refine la selección con la herramienta de selección rápida aún activa. Pincel sobre las áreas que no fueron seleccionadas automáticamente. Utilice un cepillo duro y ajuste su tamaño en consecuencia para este paso. Esto creará un contorno limpio para nuestro efecto de dibujos animados de Photoshop.

Paso 3
Toma la herramienta Lazo . Puede agregar a la selección manteniendo presionada la tecla Mayús y quitar de la selección manteniendo presionada la tecla Alt . Repita esto para más lugares que aún necesitan mejoras.
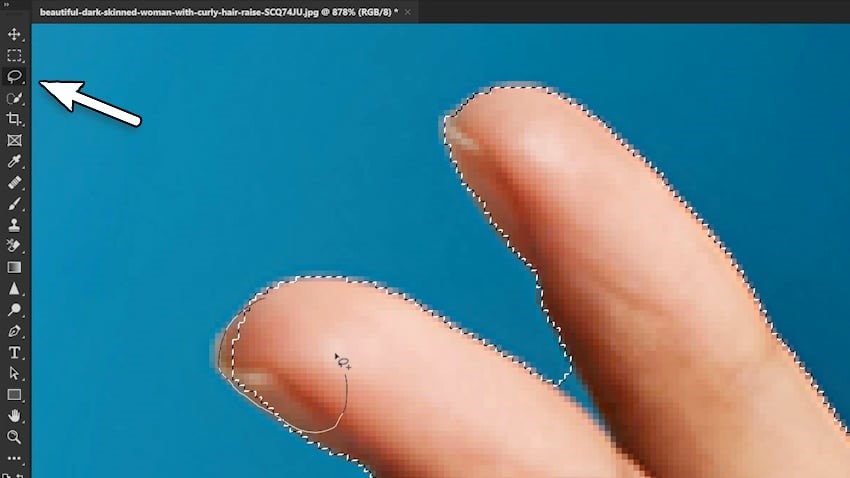
Etapa 4
Ingrese Seleccionar y Máscara y asegúrese de que el Modo de visualización esté configurado en Superponer . Elija el pincel Refinar bordes , ajústelo a un tamaño mediano y asegúrese de que sea muy suave.
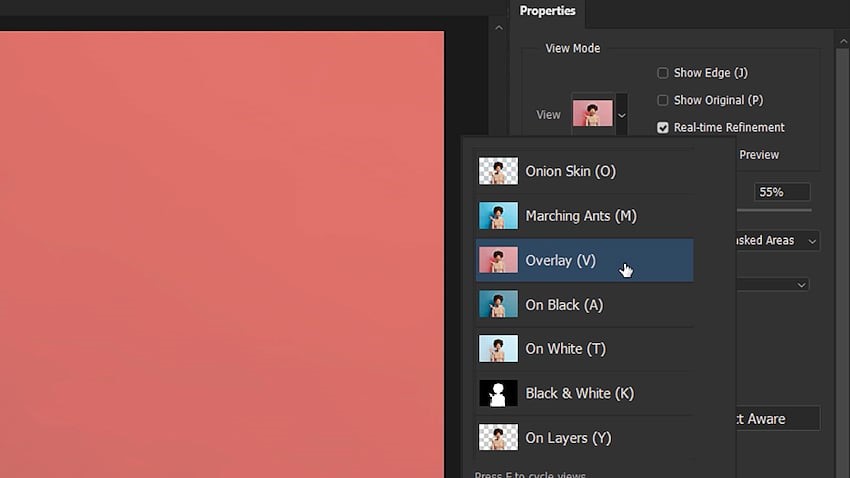
Paso 5
Cepilla los márgenes del cabello en las zonas más claras. Esto eliminará gradualmente el fondo. Luego ingrese -10 en el cuadro Shift Edge para contraer la selección. En Salida , elija Máscara de capa y presione Aceptar .
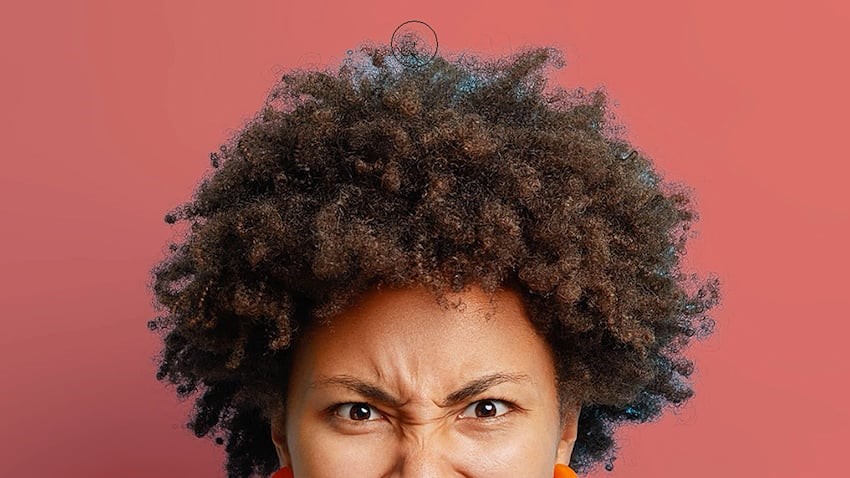
- Cómo crear un fondo nuevo
A continuación, necesitamos un fondo nuevo. Cree una nueva capa de ajuste de Color sólido y elija un tono de azul ( #9de9ff) que coincida mucho con el de la imagen original.
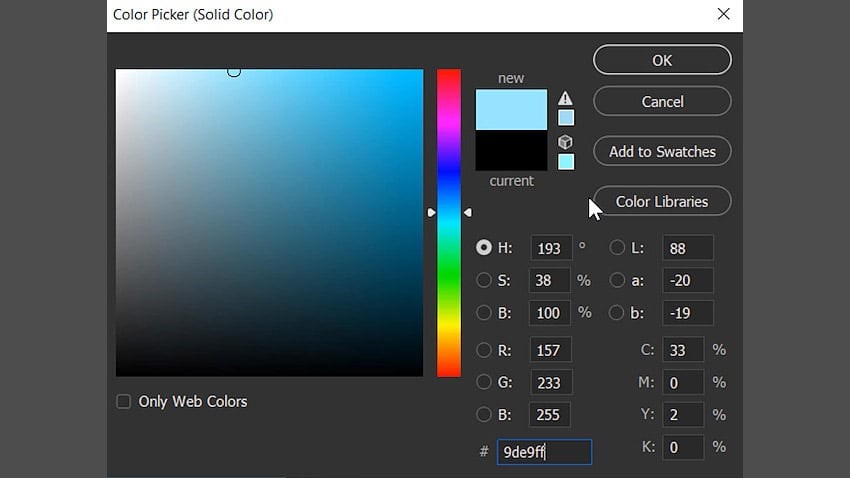
Quizás se pregunte por qué eliminó el sujeto del fondo y luego agregó un fondo nuevo que es casi del mismo color. Esto se debe a que realizará algunas modificaciones importantes al tema en los próximos pasos y no desea afectar el fondo. Este azul claro también funciona como color complementario al naranja de su blusa, así como a los tonos de piel. Este contraste acentuará el efecto de Photoshop del filtro de dibujos animados.
- ¡Cómo agrandar mucho su cabeza!
Muy bien, ¡aquí está nuestra próxima misión divertida! Para lograr un mejor efecto de caricatura en Photoshop, queremos hacer su cabeza mucho más grande de lo que es ahora. Para ello, debemos colocar la cabeza en una capa separada.
Paso 1
Haga clic una vez en la máscara de capa del sujeto mientras mantiene presionado Control para cargar la selección y luego elija la herramienta Lazo poligonal . Comience a deseleccionar áreas manteniendo presionada la tecla Alt , siguiendo la línea del mentón paso a paso en pequeños segmentos.
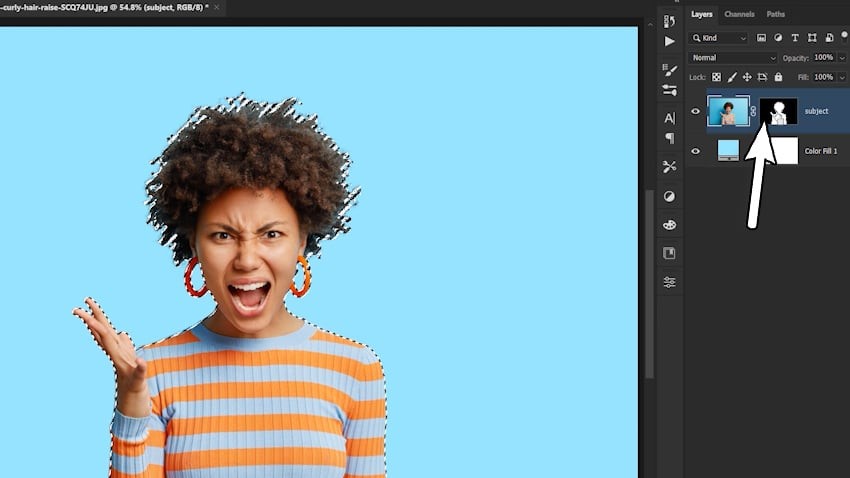
Al final de este paso, deberías tener solo una selección de la cabeza.
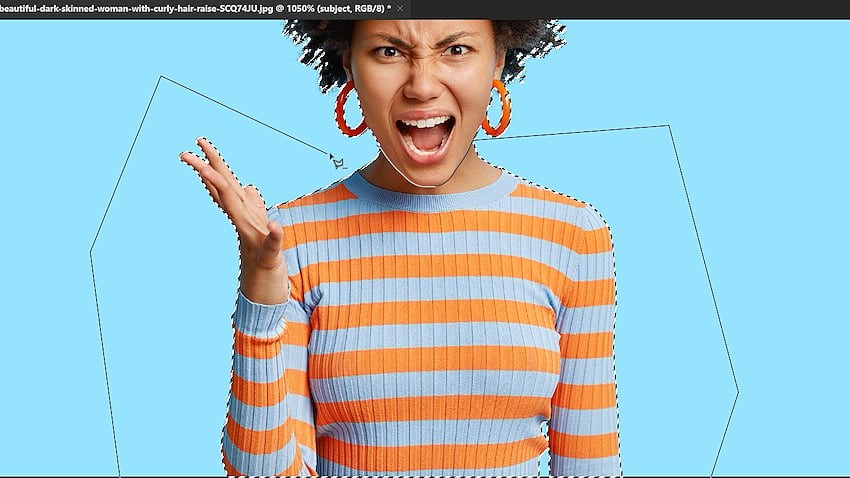
Paso 2
Presione Control-J para hacer un duplicado de la cabeza en una nueva capa, a la que opcionalmente puede cambiar el nombre de “Cabeza”.
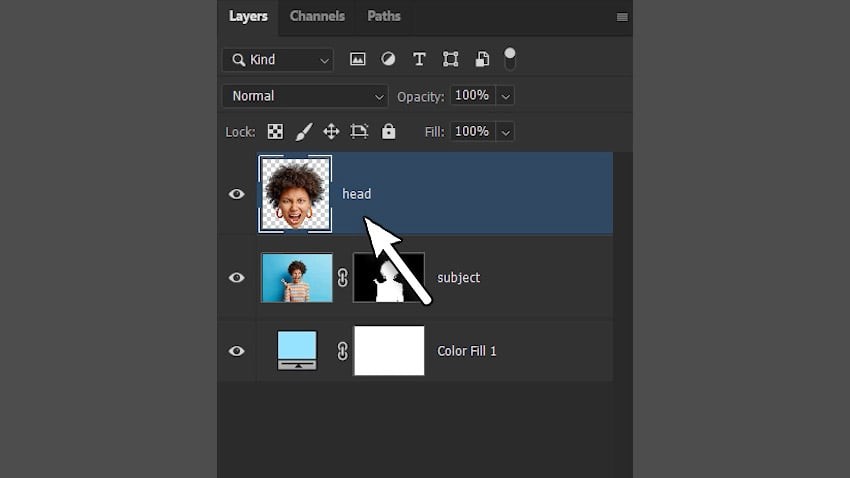
Paso 3
Selecciona la herramienta Mover y agranda su cabeza ampliándola usando una de las esquinas. Si mantienes presionada la tecla Alt , el tamaño de la cabeza cambiará proporcionalmente. ¡Este es el efecto de dibujos animados en Photoshop que estamos buscando!

Etapa 4
Si haces zoom y ves partes de la imagen debajo de la cabeza, todo lo que necesitas hacer es seleccionar la máscara de capa de la capa del sujeto y ocultar esas partes muy fácilmente con un pincel negro, como en el video tutorial.

Ahora deberías tener un fondo personalizado, el cuerpo del sujeto y una cabeza grande, todo en diferentes capas.
- Cómo cambiar el tamaño de los ojos, la nariz y el mentón del sujeto
Paso 1
Si desea aprender a caricaturizar una foto en Photoshop, deberá modificar los rasgos faciales del sujeto. Seleccione las tres capas mientras mantiene presionada la tecla Mayús y luego haga clic derecho > Convertir en objeto inteligente. Esto le permitirá agregar diferentes filtros inteligentes de dibujos animados de Photoshop en la misma capa y reajustarlos de forma no destructiva.
Paso 2
Vaya a Filtro > Licuar e ingrese los siguientes valores:
- Tamaño de los ojos, altura de los ojos, ancho de los ojos : 100 (izquierda y derecha)
- Distancia de los ojos : -20
- Altura de la nariz : 100
- Frente : -10
- Altura del mentón : 25
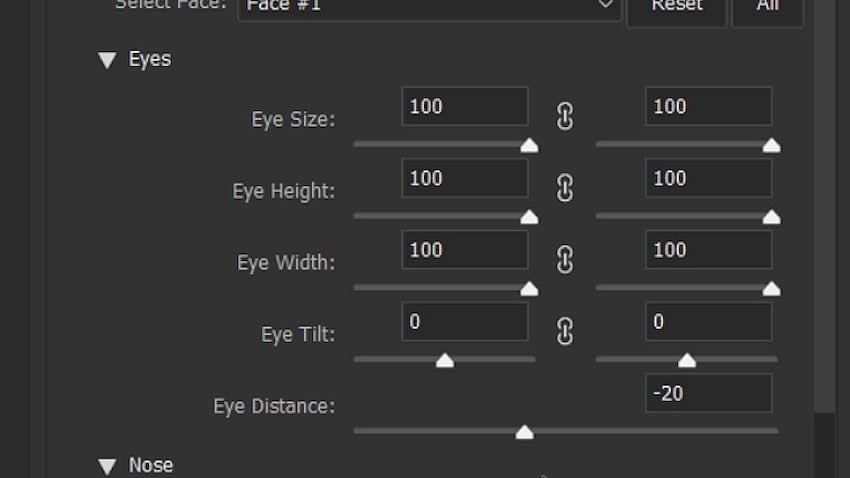
Si ingresó todos los valores correctamente, debería terminar con el resultado que se muestra en estas imágenes de antes y después.
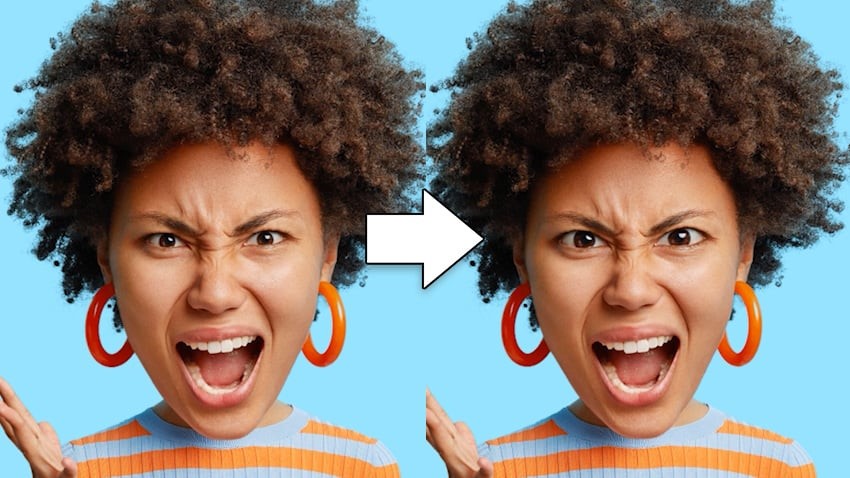
- Cómo crear el efecto de dibujos animados agregando filtros inteligentes de Photoshop
Paso 1
Ahora, usaremos filtros para crear una apariencia de dibujos animados genial en Photoshop. Haz un duplicado de la capa de objeto inteligente existente y ocultala por el momento. Trabajaremos con ello más tarde.
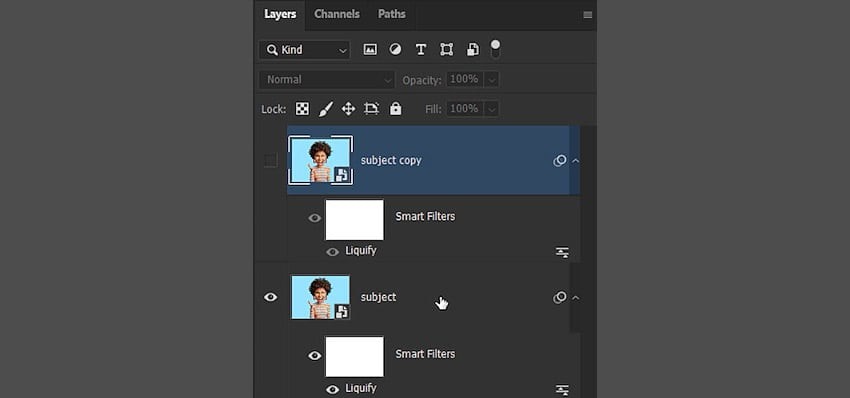
Paso 2
Vaya a Filtro > Enfocar > Enfoque inteligente y use los siguientes valores:
- Cantidad : 300
- Radio : 3
- Reducir ruido : 0
- Elija Desenfoque gaussiano en la lista desplegable Eliminar
- Presiona OK .
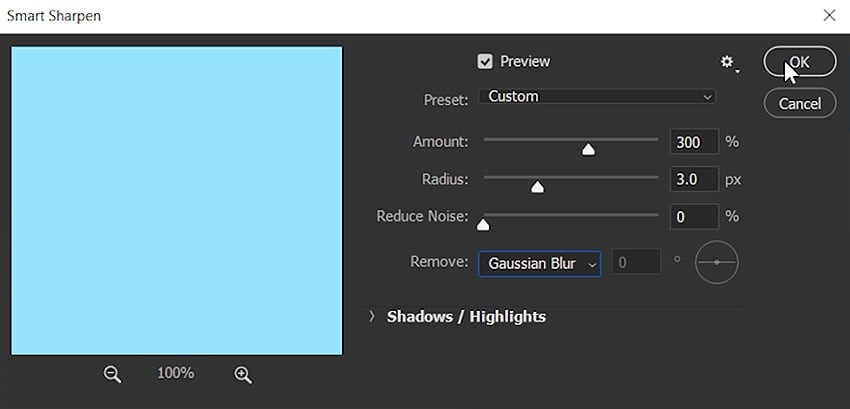
Paso 3
Vaya a Filtro > Estilizar > Pintura al óleo e inserte estos números:
- Estilización : 4
- Limpieza : 4
- Escala : 0,1
- Detalle de cerdas : 0
- Iluminación : desactivada
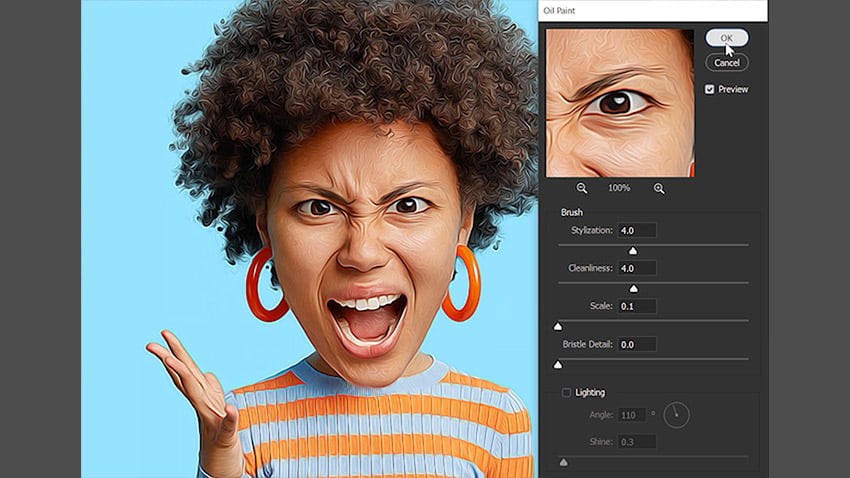
Etapa 4
Elija Filtro > Galería de filtros y, en la lista de efectos, haga clic en Bordes del póster e ingrese estos valores:
- Grosor del borde : 0
- Intensidad : 0
- Posterización : 2
- Haga clic en Aceptar
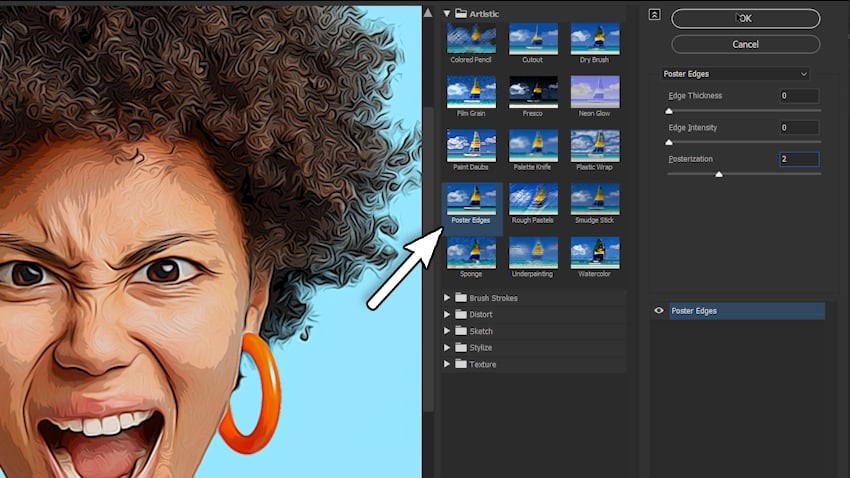
Paso 5
Realmente está empezando a parecerse a una caricatura, pero hay más por hacer, así que a continuación agreguemos un Desenfoque de superficie desde el menú Filtro > Desenfocar . Establezca el Radio en 12 píxeles y el Umbral en 15 píxeles . Este efecto de dibujos animados de Photoshop hace que las partes de la piel luzcan mucho más suaves y limpias. Presiona OK .

Paso 6
Agreguemos algo de nitidez y aumentemos algunas luces yendo a Filtro > Enfocar > Máscara de enfoque . Establezca la Cantidad en 130 , el Radio en 7 y el Umbral en 20 .
Paso 7
Muestre la segunda capa de Objeto inteligente y seleccione el modo de fusión Superponer para esta capa. Luego, baja la Opacidad de la capa al 55% .
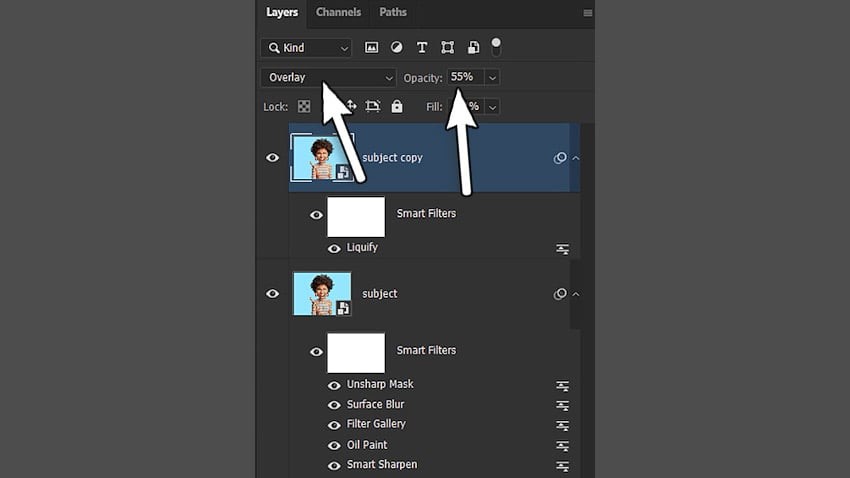
Paso 8
Vaya a Filtro > Galería de filtros y elija Bordes del póster nuevamente, esta vez ingresando:
- Grosor del borde : 4
- Intensidad del borde : 3
- Posterización : 4
- presiona OK
Estos enfatizarán algunos detalles del retrato.
Paso 9
En Filtro > Estilizar, elija el filtro Pintura al óleo . Introduzca estos valores:
- Estilización : 10
- Limpieza : 4
- Escala : 0,1
- Detalle de cerdas : 0
- Iluminación : desactivada
- presiona OK

Paso 10
Presione Control-J para hacer un duplicado de la segunda capa de Objeto inteligente, cambie su modo de fusión a Pin Light y ajuste la Opacidad al 40% para obtener un resultado más sutil.
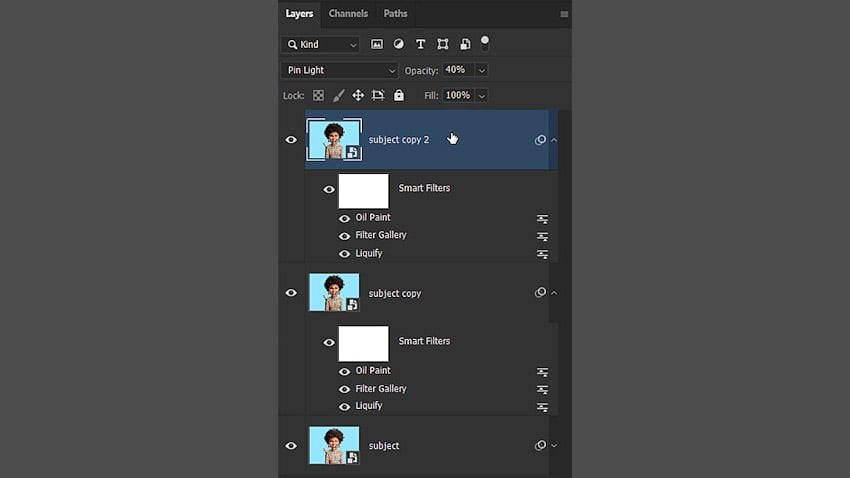
Paso 11
Haga doble clic en el filtro inteligente de la galería de filtros que ya está agregado en esta capa y cambie los valores a:
- Grosor del borde : 5
- Intensidad : 7
- Posterización : 6
- Haga clic en Aceptar
Repita el mismo procedimiento para el filtro de pintura al óleo y cambie los valores a:
- Estilización : 5
- Limpieza : 3
- Escala : 0,1
- Detalle de cerdas : 0
- Iluminación : desactivada
- presiona OK
Al utilizar estos efectos de dibujos animados de Photoshop, pudimos darle a nuestro sujeto bordes más definidos. Incorporamos una variedad de filtros, pero lo más importante es que juegues con tu propia imagen y modifiques los parámetros como desees.
Paso 12
¡Subamos de nivel aún más este efecto de dibujos animados usando una técnica simple! Asegúrate de seleccionar la capa superior y presiona Control-Shift-Alt-E para crear una capa visible de sello . Este atajo es muy útil cuando desea fusionar todas las capas del documento en una capa nueva. Haga clic derecho en la nueva capa y conviértala en un objeto inteligente.
En el menú Filtro , elija la opción Filtro Camera Raw .
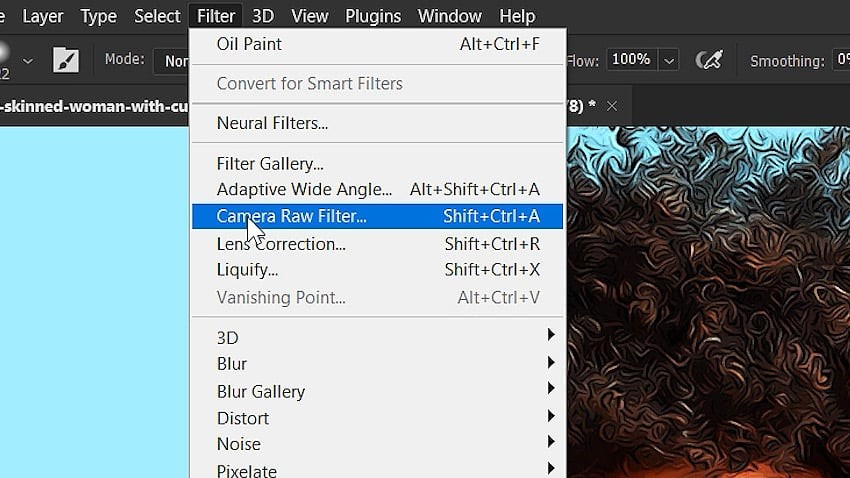
Deberá ajustar algunos valores en los siguientes paneles: Básico , Detalle y Efectos . Simplemente siga la imagen a continuación para obtener los números correctos.
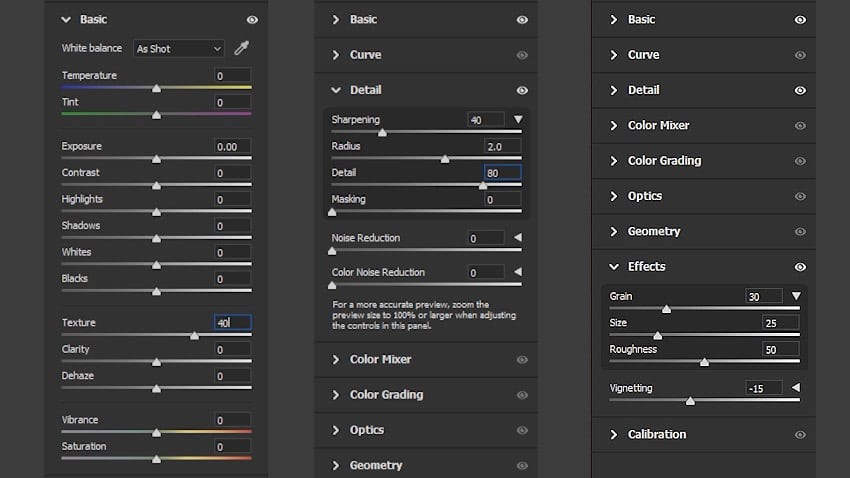
Debería tener una imagen bastante similar a la siguiente después de agregar Textura, Nitidez, un poco de Grano para darle un toque artístico y Viñeteado adicionales.