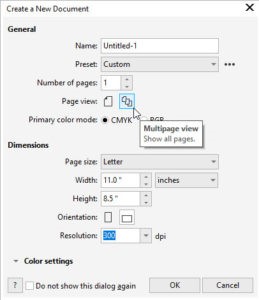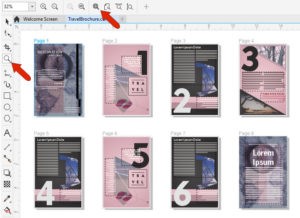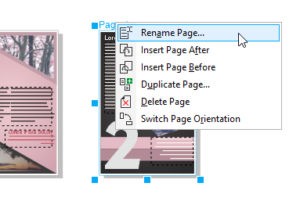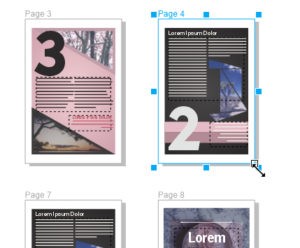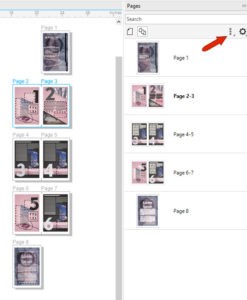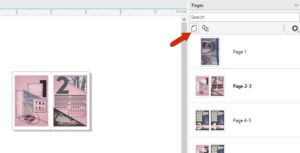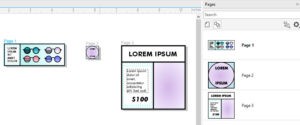TIPS "Cómo utilizar la vista de varias páginas en CorelDRAW 2021"
Cómo utilizar la vista de varias páginas
CorelDRAW hace que sea fácil de ver, administrar y editar todos los activos digitales de su proyecto en una vista, con la nueva ventana acoplable Páginas y la Vista de varias páginas introducidas en CorelDRAW 2021. Puede ver todas las páginas de un documento simultáneamente, mover objetos entre páginas con fluidez, compare los diseños uno al lado del otro y mueva las páginas libremente para organizarlas como desee.
Empecemos
La ventana acoplable Páginas y la Vista de varias páginas facilitan mucho el trabajo con las páginas. La capacidad de ver todas las páginas de un documento simultáneamente significa que no tiene que hacer clic en las pestañas de la página para navegar a otra parte de su documento. Puede mover objetos a través de las páginas con fluidez, comparar diseños uno al lado del otro y mover las páginas libremente para organizarlas como desee.
NOTA : La vista de varias páginas es similar a la vista Clasificador de páginas en CorelDRAW 2020 y versiones anteriores, pero con algunas diferencias notables. La vista Clasificador de páginas no está disponible en CorelDRAW 2021.
Nuestro primer ejemplo es un documento de ocho páginas. De forma predeterminada, los documentos se muestran en la vista de una sola página, con pestañas de página en la parte inferior.
Al hacer clic con el botón derecho en la pestaña de una página, aparecen opciones para cambiar el nombre, insertar y duplicar páginas, etc. Estas opciones también están disponibles en el menú Diseño . También puede arrastrar y soltar pestañas de página para reorganizar el orden.
Al ver páginas individuales, mover objetos entre páginas requiere algunos pasos: mostrar una página, cortar objetos, mostrar la nueva página y pegar.
Vista páginas está disponible en la vista de menú, o desde el Páginas ventana acoplable que puede ser abierto por ir a Ventana > cargadores de muelle , o haciendo clic en el Plus pestaña de la lista de los portuarios abiertos. También puede iniciar un nuevo documento en la Vista de varias páginas , seleccionando Archivo > Nuevo y cambiando el icono de Vista de página .
En la ventana acoplable Páginas , las miniaturas de cada página se enumeran en orden. Esta es la vista de página única predeterminada . En la parte inferior de esta ventana acoplable, puede insertar o eliminar páginas, cambiar de la vista de lista a la vista de cuadrícula y ajustar el tamaño de la miniatura.
Puede agregar, insertar y duplicar páginas desde el ícono de Opciones en la parte superior derecha.
Esta ventana acoplable permite realizar búsquedas, lo que resulta útil si tiene páginas con nombre o una lista larga de páginas numeradas.
Para mostrar varias páginas en el espacio de trabajo, haga clic en el icono Vista de varias páginas .
De forma predeterminada, las páginas aparecen en una cuadrícula de 4 columnas. Puede ver la cuadrícula completa haciendo clic en el icono Zoom y luego haciendo clic en Zoom a todas las páginas en la barra de propiedades.
Si cambia el orden de las páginas en la ventana acoplable, el posicionamiento de la página en la cuadrícula también se actualiza.
Al hacer clic en una página en la ventana acoplable, se selecciona esa página en la ventana de dibujo. Al hacer doble clic en la miniatura de una página, se acercará a esa página.
Con el icono de configuración de la vista de varias páginas, puede cambiar el espaciado entre páginas, cambiar al diseño vertical u horizontal, cambiar el número de columnas de la cuadrícula o hacer clic en Personalizado para obtener un diseño de forma libre que analizaremos más adelante.
Cuando se selecciona una página, el menú contextual (clic derecho) tiene opciones relacionadas con la página.
Además, cuando se selecciona una página, puede arrastrar una esquina o un tirador lateral, que cambia el tamaño de todas las páginas.
En todos los diseños, puede crear y editar diseños. Mover objetos entre páginas es fácil en la Vista de varias páginas . En este ejemplo, los objetos de texto se pueden cambiar arrastrando y soltando, sin necesidad de cortar, cambiar de página y pegar.
La vista de varias páginas también es útil para documentos de páginas opuestas . Vaya a Diseño > Opciones de documento y, en la pestaña Diseño , active Páginas opuestas , comenzando por el lado derecho.
Ahora, en la vista Vertical , puede ver cada conjunto de páginas enfrentadas, tal como se imprimirían. Y la ventana acoplable Páginas ahora enumera cada conjunto de páginas enfrentadas.
Siempre puede volver a páginas individuales, o conjuntos de páginas enfrentadas en este caso, haciendo clic en el icono Vista de página única .
Nuestro siguiente ejemplo es un documento de tres páginas en el que cada página tiene un tamaño diferente. En la Vista de varias páginas , puede ver las tres páginas.
Para una mayor flexibilidad de visualización, cambie al diseño personalizado . Este diseño de forma libre y no secuencial es ideal para trabajar con documentos en los que se colocan diferentes activos en páginas separadas, como un conjunto de documentos de marketing que incluye un póster, una tarjeta de presentación y un volante.
En diseños horizontales , verticales y de cuadrícula , las páginas tienen posiciones fijas. Pero en el diseño personalizado , puede tomar una página por su nombre y moverla a cualquier lugar.
Ahora, en esta vista condensada, puede copiar elementos fácilmente de una página a otra.