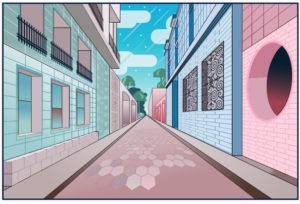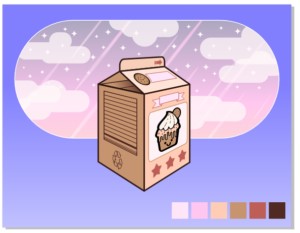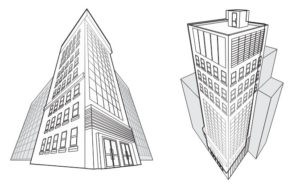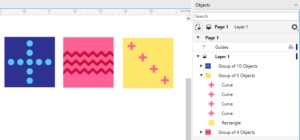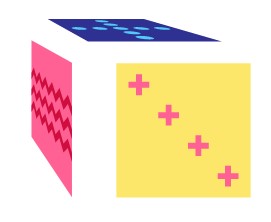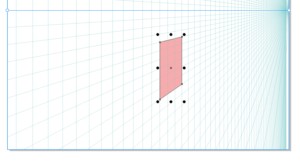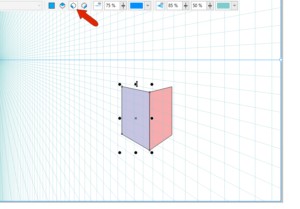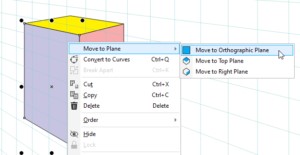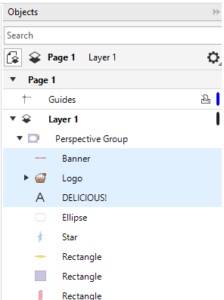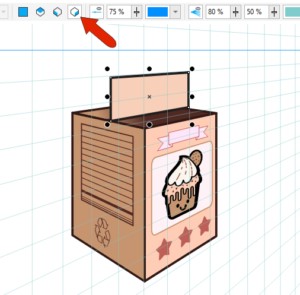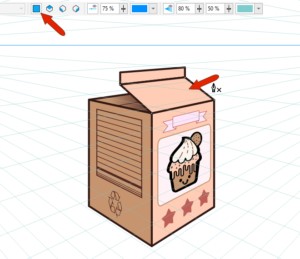TIPS "Cómo dibujar en perspectiva en CorelDRAW 2021"
Cómo dibujar en perspectiva
La nueva función de dibujo en perspectiva, introducida en CorelDRAW 2021, le permite crear objetos de aspecto 3D en una perspectiva de 1, 2 o 3 puntos, sin necesidad de configurar cuadrículas complejas. En este tutorial le mostraremos cómo trabajar con el campo de perspectiva y dibujar directamente en el plano que desee, o colocar objetos ortográficos existentes en un plano de perspectiva.
Introducción al dibujo en perspectiva
Comencemos con una descripción general de las vistas en perspectiva. La perspectiva de un punto , con su único punto de fuga, se puede utilizar para simular una vista a lo largo de una carretera, en la que todo se encoge hacia un punto en la distancia.
La perspectiva de dos puntos se puede utilizar para mostrar una vista desde una esquina, como en este ejemplo de edificios que se encogen hacia puntos de fuga hacia los lados.
La perspectiva de dos puntos también se puede utilizar para mostrar un diseño de empaque.
La perspectiva de tres puntos se usa generalmente para vistas más dramáticas que se enfocan en la parte superior de un objeto que se desvanece hacia la parte inferior, o viceversa, para mostrar cómo se ven los objetos desde abajo.
Los siguientes cuatro objetos demuestran los cuatro tipos de dibujo en perspectiva: perspectiva de un punto, perspectiva de dos puntos, y dos versiones de la perspectiva de tres puntos – Vista de pájaro y vista de ojo de insecto . Los objetos de perspectiva están en sus propios grupos y pueden existir varios grupos de perspectiva diferentes en el mismo documento.
Cuando se selecciona un grupo de perspectiva, el botón Editar aparece en la parte superior izquierda y la opción Editar grupo de perspectiva también está disponible en el menú contextual del objeto (clic derecho).
Cuando ingresa al modo de edición para un objeto en perspectiva, se muestra el Campo de perspectiva . El campo de perspectiva se puede seleccionar y ampliar según sea necesario, para mostrar la línea del horizonte y ambos puntos de fuga de este objeto de perspectiva de dos puntos.
Cómo crear dibujos en perspectiva
Hay dos flujos de trabajo que puede utilizar para crear dibujos en perspectiva: mover objetos existentes a planos de perspectiva; y dibujar objetos desde cero en perspectiva.
Método 1: mover objetos a planos en perspectiva
En este ejemplo, se utilizarán tres rectángulos para construir un cubo de perspectiva. Cada rectángulo es parte de un grupo, que también contiene los objetos dentro del rectángulo. Al mover objetos a un plano de perspectiva, es mucho más fácil trabajar con un solo grupo que con objetos separados e individuales.
Vaya a Objeto > Perspectiva > Dibujar en perspectiva . En la barra de herramientas de perspectiva, elija un tipo de perspectiva del cuadro de lista Tipo . Comenzamos con la perspectiva de un punto .
Ahora puede arrastrar para colocar el campo de perspectiva o presionar Entrar para llenar toda la página.
Puede mover el punto de fuga, subir o bajar la línea del horizonte y ajustar la densidad de las líneas de perspectiva.
La barra de herramientas de perspectiva también tiene opciones para activar y desactivar la línea del horizonte y las líneas de perspectiva, cambiar sus colores o ajustar su opacidad. Las líneas de la cámara están desactivadas de forma predeterminada, pero se pueden activar y el campo de perspectiva se puede bloquear para evitar cambios accidentales.
En Ajustar a en la barra de herramientas estándar, asegúrese de que los ajustes estén habilitados para Objetos y también puede activarlos para Líneas de perspectiva .
El grupo amarillo será el frente del cubo y permanecerá en el plano ortográfico. Todos los objetos en perspectiva deben moverse a un plano de perspectiva, así que haga clic con el botón derecho en el objeto y elija Mover a plano > Mover a plano ortográfico .
Seleccione el objeto y muévalo al campo de perspectiva, debajo de la línea del horizonte.
El grupo rosa se convertirá en el lado del cubo, así que haga clic derecho sobre él y elija Mover al plano> Mover al plano lateral . Las líneas de perspectiva ahora siguen el plano lateral y, al mover este objeto, sus bordes siguen las líneas de perspectiva.
Puede usar el asa en la esquina frontal inferior del rectángulo para alinear esta esquina con la cara frontal amarilla.
Este objeto lateral es demasiado grande, por lo que podemos usar el mango de la esquina superior para escalarlo uniformemente hacia adentro desde la esquina opuesta.
El grupo azul irá en la parte superior, por lo que hacemos clic derecho sobre él y elegimos Mover al plano > Mover al plano superior . Después de mover el objeto y conectar el nodo de la esquina, podemos usar las asas laterales para cambiar el tamaño en dos direcciones.
Seleccionar un objeto en un plano de perspectiva activa ese plano y sus líneas de perspectiva, por lo que es fácil de ajustar, como cambiar el tamaño de los objetos laterales y superiores para hacerlos un poco menos profundos.
Cuando todo se vea bien, haga clic en el botón Finalizar para salir del modo de dibujo en perspectiva.
Todo este cubo es ahora su propio grupo de perspectiva, compuesto por los tres objetos cuadrados originales.
Cuando se selecciona un grupo de perspectiva, puede hacer clic en el botón Editar en la esquina superior izquierda, para volver a editar en perspectiva.
Un grupo de perspectiva se puede mover o escalar de manera uniforme, pero otras herramientas aparecen atenuadas, como Girar y Reflejar . Esto se debe a que esas herramientas romperían las relaciones entre objetos en diferentes planos.
Por último, si desea manipular los distintos objetos dentro del grupo de perspectiva, primero tendrá que separar el grupo de perspectiva y luego desagrupar.
Método 2: Dibujar objetos en perspectiva desde cero
A continuación, dibujaremos directamente en perspectiva. En un documento en blanco, vaya a Objeto > Perspectiva > Dibujar en perspectiva y elija Dos puntos en la lista Tipo .
Presione Entrar para un campo de perspectiva de página completa, eleve la línea del horizonte y aumente la densidad del campo.
Para comenzar a dibujar en el lado derecho, haga clic en el icono Derecha .
Esto cambia las líneas de perspectiva para que coincidan con el plano correcto. Ahora, con la herramienta Rectángulo , dibuja el lado derecho del cuadro.
El siguiente rectángulo estará a la izquierda. Puede ajustar a una esquina y ajustar el otro borde para que encaje.
Finalmente, agregue el rectángulo superior; en este plano, puede ajustar ambas esquinas.
Para objetos vectoriales simples, como un rectángulo, una elipse o una estrella, primero puede activar el plano y luego dibujar directamente en perspectiva.
O puede cambiar al plano ortográfico para dibujar la estrella, luego mover la estrella al plano donde irá.
Entonces puedes mover la estrella a su lugar.
Pero para objetos más complejos, generalmente es mejor trabajar en vista ortográfica. Entonces, con el lado izquierdo seleccionado, muévalo al plano ortográfico .
Ahora puede agregar lo que desee, como texto o un logotipo, o una forma común. En este ejemplo, la elipse se agregó directamente al grupo de perspectiva porque es una forma simple. La pancarta, el logotipo y el texto se agregaron fuera del grupo de perspectiva.
Cualquier objeto fuera del grupo de perspectiva debe agregarse a uno de los planos. Entonces, con estos tres objetos seleccionados, muévalos al plano ortográfico , para que coincidan con el rectángulo en el que están colocados.
Ahora estos objetos están dentro del grupo de perspectiva.
Para que todo el lado de la caja actúe como un objeto, agregue el rectángulo y la elipse a lo que está seleccionado y agrupe todos los objetos.
Ahora puedes mover todo este grupo al plano izquierdo.
Después de hacer clic en Finalizar para finalizar la edición en perspectiva, todo en todos los lados del cuadro está en la ubicación y orientación correctas.
Dibujo en perspectiva y dibujo 2D
En algunos casos, es posible que deba combinar el dibujo en perspectiva con el dibujo en 2D para obtener el aspecto que desea. Este ejemplo muestra dos lados de una caja de cartón en perspectiva y queremos agregar la parte superior triangular.
Puede comenzar la parte superior dibujando un rectángulo en el medio del cuadro, mientras está en el plano derecho .
Cambie el tamaño para empujar este rectángulo un poco hacia arriba, de modo que lo que quede sea la parte superior de la caja.
Ahora cambie al plano ortográfico y use la herramienta Pluma para crear esta forma de cuatro lados.
Use la misma herramienta para este pequeño triángulo en la parte posterior.
Estas dos formas cerradas no son en realidad objetos de perspectiva, pero debido a que están asociadas con un plano, permanecen dentro del grupo de perspectiva.
Puede agregar más objetos a estas nuevas caras mediante las herramientas de rotación e inclinación de CorelDRAW para simular el aspecto en perspectiva.