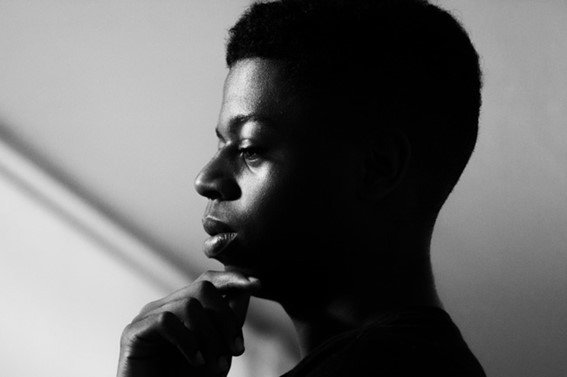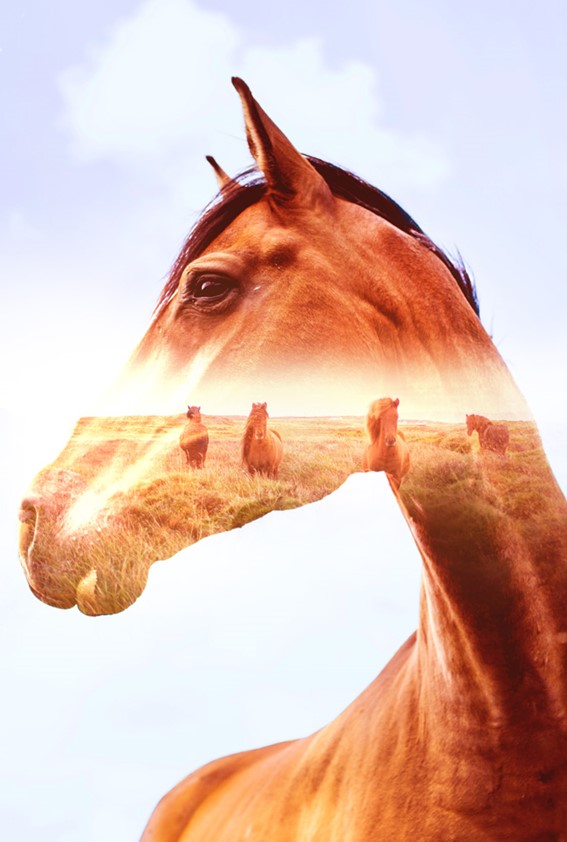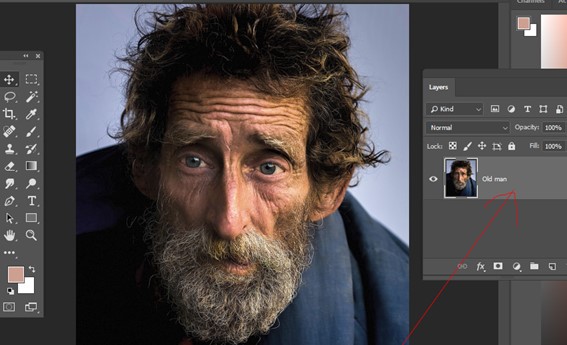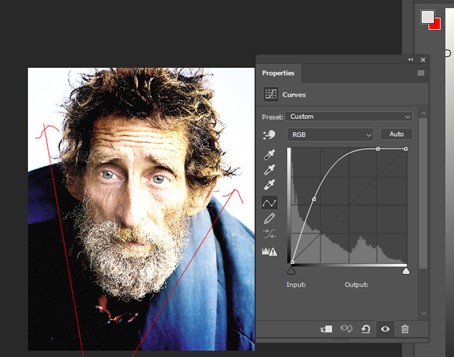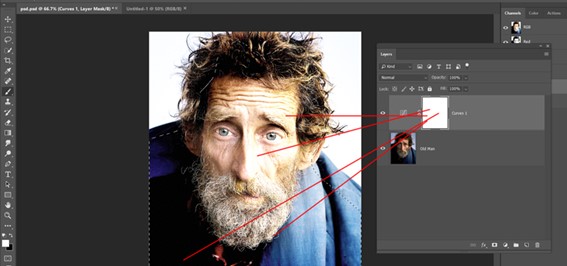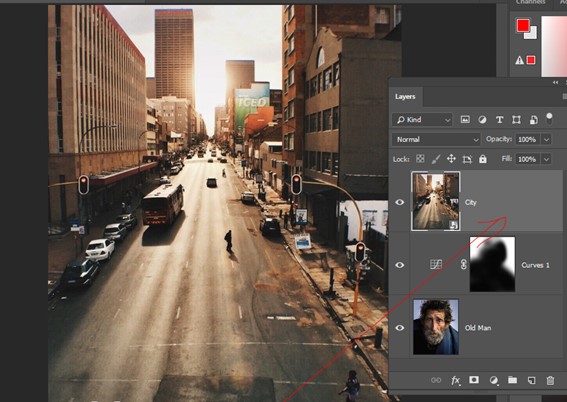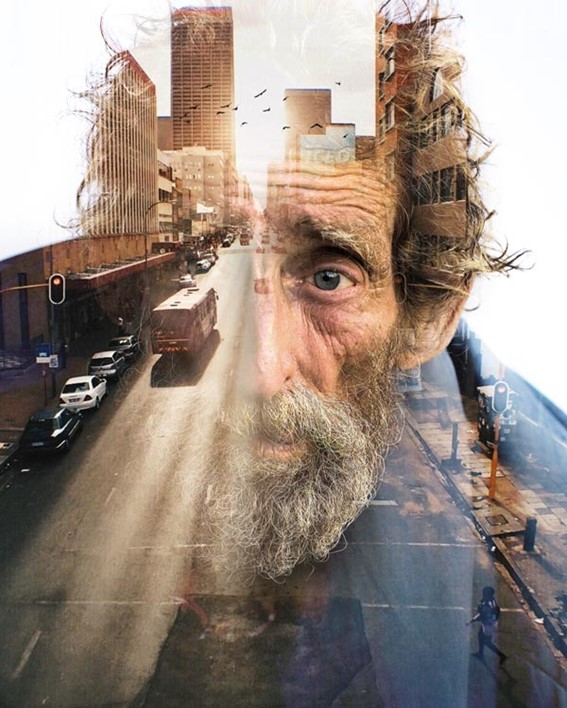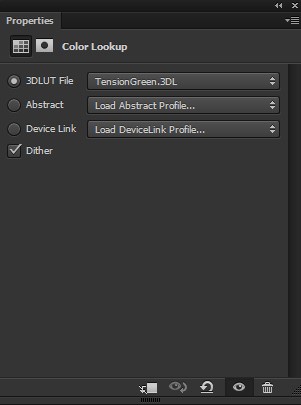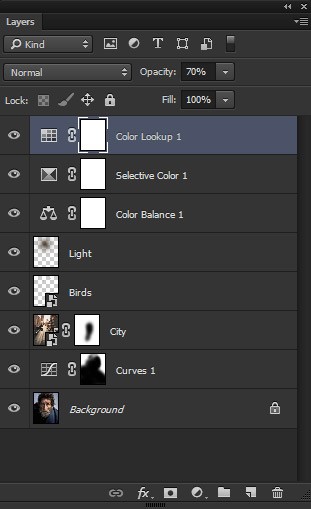Crear una doble exposición en Photoshop
5 consejos profesionales y 7 pasos para un efecto de doble exposición en Photoshop
En este tutorial te mostraré cómo crear un efecto de doble exposición en Photoshop. El efecto de doble exposición se puede lograr combinando múltiples imágenes de archivo, experimentando con modos de fusión y usando capas de ajuste. También aprenderemos cómo hacer la transición entre varias imágenes y cómo combinarlas bien usando la máscara de capa.
¿Qué es la doble exposición?
La fotografía de doble exposición es una técnica que consiste en combinar dos o más exposiciones para crear una sola imagen. La combinación de dos exposiciones o imágenes es una excelente manera de ser creativo. Ya sea que esté buscando crear efectos poderosos o si quiere sorprender a su cliente, múltiples exposiciones pueden lograrlo.
Una vez que comprenda el proceso, puede integrar una foto a otra, como paisajes a retratos, creando levitación y más efectos conceptuales. Las exposiciones dobles han recorrido un largo camino desde los primeros días de las películas. Con Photoshop, podemos combinar rápidamente varias exposiciones para ayudar a contar una historia o expresar un mensaje.
Aquí hay 5 consejos profesionales para crear una doble exposición
Consejo n. ° 1: encuentre el contraste correcto
El contraste entre la luz y la oscuridad es realmente importante. También puede usar diferentes modos de fusión para que aparezcan las luces o solo aparezcan los oscuros en su imagen. El contraste es una diferencia clave entre el sujeto y el fondo y separa las imágenes entre sí . Lo que realmente quieres hacer es asegurarte de elegir las imágenes que tengan suficiente contraste entre el sujeto y el fondo para poder crear una distinción.
Consejo n. ° 2: subexponga a su sujeto
Capture imágenes de sujetos que sean oscuros y el fondo esté difuminado tanto como sea posible o intente obtener un fondo limpio detrás de sus sujetos . La mayoría de las veces usaremos el modo de mezcla Aclarar o Pantalla para crear un efecto de exposición múltiple en Photoshop. Entonces, digamos que tenemos una imagen y le estamos agregando más luz. Si la imagen de su sujeto es realmente clara, para empezar, y le agregamos más luz, entonces será realmente brillante o no veremos mucha información.
Capture siempre imágenes con áreas oscuras para que pueda tener sombras para jugar cuando cree un efecto de doble exposición, así que no las ilumine al frente.
Consejo n. ° 3: considere un tema
El tema es realmente importante a la hora de crear múltiples efectos de exposición. No puede elegir imágenes al azar y desear que se complementen entre sí. La mejor opción sería elegir las imágenes que sean relevantes entre sí y que conduzcan a la narración de una historia . Puede pensar en una imagen con paisajes épicos y rica textura. También puede crear efectos conceptuales como levitación, bosques densos a paisajes urbanos brillantes y mucho más.
Consejo n. ° 4: pruebe antes de crear
Puede hacer muchas pruebas una vez que tenga un tema en particular en mente. Puedes salir y capturar tus imágenes base y tus fotos de capa que vas a fusionar. Desde estos días, no es necesario ser fotógrafo para capturar imágenes, ya que puede descargar muchas imágenes para probar desde estos 19 sitios con imágenes libres de derechos de autor y comenzar a trabajar en Photoshop en poco tiempo.
Una vez que haya seleccionado las imágenes que va a fusionar, puede comenzar a trabajar retocando un tema, eliminando el fondo y finalmente pasando a la etapa de composición donde crea sus propias obras de arte impresionantes.
Consejo n. ° 5: juega con los modos de fusión
Los modos de fusión son las herramientas más poderosas de Photoshop cuando se trata de fusionar imágenes en poco tiempo. En Photoshop, puede probar muchas imágenes simplemente cambiando el modo de fusión de una capa para encontrar la mejor combinación posible para su pieza creativa .
Jugué con los modos de fusión para obtener los mejores resultados posibles.
Aclarar el modo de fusión:
Modo de fusión de pantalla (lo usé después de la prueba):
Cómo crear una doble exposición en Photoshop
Paso 1: abre la primera imagen
Estoy usando esta imagen de Old Man para este tutorial, pero siéntete libre de elegir la tuya. También puedes usar la imagen como una silueta o casi oscura, por lo que el modo de fusión te da el efecto.
Además, asegúrese de que cualquier imagen que esté utilizando, debe tener un fondo sólido que significa que no hay detalles en el fondo.
Vaya a Archivo> Abrir y abra la imagen del anciano en Photoshop.
Paso 2 – Limpiar el fondo
Como se dijo, deberíamos usar la imagen que tiene un fondo neutro, pero el uso de imágenes de sitios gratuitos siempre tiene algunos problemas. En mi caso el fondo es sólido, pero no blanco.
Para solucionar este problema, use una capa de ajuste de Curvas para aumentar la luminosidad del fondo.
El objetivo aquí es blanquear el fondo para que la ciudad, que vamos a agregar más adelante, solo sea visible en el anciano, no en su fondo .
Vaya a Capa> Capas de ajuste> Curvas y use la siguiente configuración a continuación:
Dado que hemos aplicado el efecto a toda la imagen y obviamente, afectará a muchas otras partes que no queremos. La mejor solución para esto es enmascarar el efecto sobre la imagen donde no queremos. Recuerda dejar el efecto de brillo en el cabello ya que aquí necesitamos algunas luces para crear el efecto de luz.
En la máscara de capa de Curvas , enmascare el efecto en las partes seleccionadas. Porque hemos aplicado las curvas para el fondo, no para el anciano. Utilice un cepillo negro básico redondo suave para enmascarar.
Aquí tenemos el fondo blanco:
Aquí puede comparar los resultados del antes y el después:
Paso 3: agregue la segunda imagen
En este paso, crearemos el efecto de doble exposición agregando la imagen de la ciudad y luego combinándola correctamente usando los modos de combinación. Además, este paso puede ser experimental para usted y también puede intentar agregar diferentes fotos aquí para ver qué foto le brinda los mejores resultados. Así que siéntete libre de elegir las imágenes que te gusten y esta puede ser una ciudad, un arroyo, un bosque y cualquier imagen.
Coloque la imagen de la ciudad en el documento principal. Utilice la herramienta Transformar (CTRL + T) para agrandarlo y hacer que encaje perfectamente en el documento principal como se muestra a continuación.
Cambie el modo de fusión de la capa de la ciudad a Pantalla .
Aquí tenemos nuestro efecto de doble exposición:
Paso 4 – Mejora el efecto
Este paso es para mejorar el efecto que hemos creado hasta ahora. Haremos que la imagen sea más surrealista al revelar la barba del anciano.
Vaya a Capa> Máscara de capa> Revelar todo para agregar una máscara a la imagen de la ciudad.
Activa la herramienta Pincel (B) . Fije su opacidad y fluya alrededor del 30% . Ahora enmascare las partes resaltadas de la imagen de la ciudad como se muestra a continuación para revelar la barba del anciano y algunas partes de la cara. Esto creará un efecto surrealista como su barba colgando sobre la carretera. Si lo desea, también puede revelar otras partes.
Trate de lograr una transición suave entre la imagen del anciano y la ciudad. No se apresure y hágalo con paciencia.
Resultados:
Paso 5 – Surrealismo
Cree una nueva capa y asígnele el nombre “pájaros”. Cargue los pinceles Birds y pinte algunos pájaros como se muestra a continuación. Siéntete libre de pintarlos donde quieras.
Esto agregará un efecto surrealista a la imagen y asegúrese de agregar otros elementos como montañas, nubes, bosques, árboles o cualquier cosa que le dé a su imagen una sensación surrealista como lo hice a continuación agregando pájaros y se verá más surrealista.
Reduce la opacidad de la capa de pájaros al 60% y difumina las luces de la ciudad. Esto también nos ayudará a mezclar los pájaros con las luces que crearemos en el siguiente paso.
Después de reducir la opacidad:
Paso 6 – Trabajar con luces
Cree una nueva capa y asígnele el nombre “ligero”. Establezca el color de primer plano en # 5a4119 . Ahora, con un pincel redondo suave, pinte algunas luces como se muestra a continuación. Usa un pincel más grande para pintar la luz.
Establezca el modo de fusión de la capa de luz en Sobreexposición lineal y reduzca su opacidad al 69% .
Paso 7 – Ajustes finales
Haga una capa de ajuste de Balance de color y realice algunos ajustes de colores. Solo cambie el valor de los tonos medios .
Resultados:
Agregue una capa de ajuste de color selectivo y mejore los tonos de los colores rojos.
Resultados:
Finalmente, use la capa de ajuste de Búsqueda de color y elija el archivo Tension Green .
Establezca la opacidad de la búsqueda de color al 70% .
Aquí están los resultados finales:
Panel de capas dispuesto: