"Crear efecto humo en Photoshop"
Crear efecto humo en Photoshop
Para crear un efecto de humo de Photoshop convincente, necesitarás pinceles de humo especiales. Y, por supuesto, necesitarás una foto para trabajar.
Paso 1
Abra su archivo. Antes de comenzar a grabar la acción de fumar en Photoshop, debemos preparar las máscaras. Crea una nueva capa y llámala Máscara 1 .
Usa la colección de pinceles de humo para pintar humo blanco en la espalda del hombre, mezclándolo suavemente con el fondo. Siéntete libre de experimentar aquí; no existe una única forma correcta de hacerlo.
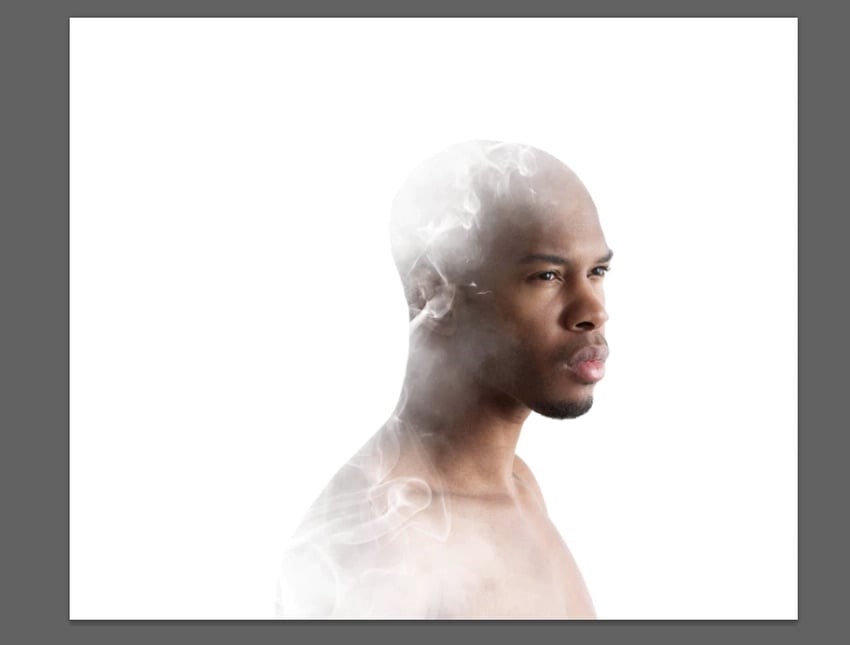
Paso 2
Crea una nueva capa y llámala Máscara 2 . Usa los pinceles de humo nuevamente, pero esta vez pinta de negro. Añade el humo que sale de la espalda del hombre, con todas las volutas aproximadamente en la misma dirección. El problema con los pinceles de sello es que no se pueden rotar, pero sí puedes rotar el lienzo; el efecto será el mismo. Utilice un borrador suave o una máscara de capa para mezclar el humo con el fondo.
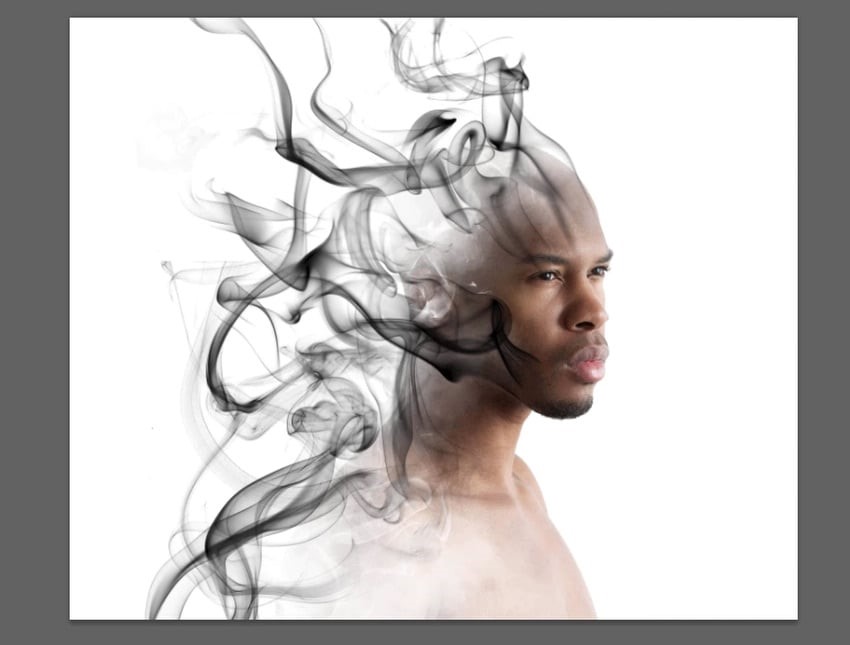
Paso 3
Crea una nueva capa y llámala Máscara 3 . Vuelva a pintar con negro, agregando un poco de humo de fondo. Luego ve a Filtro > Desenfocar > Desenfoque de movimiento . Agrega un poco de desenfoque y baja la Opacidad .

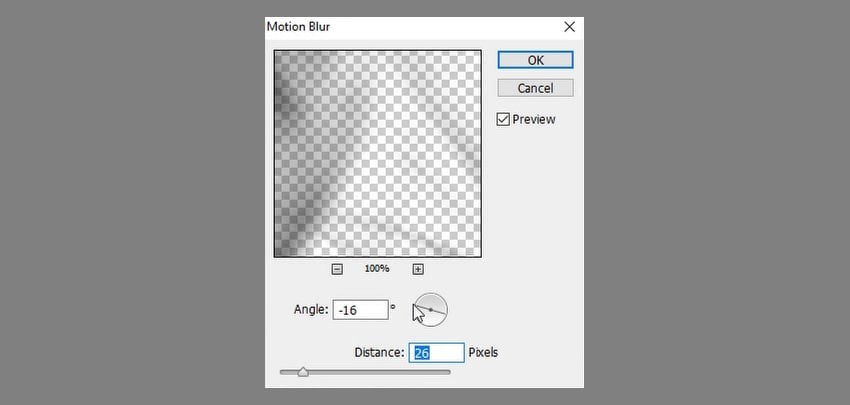
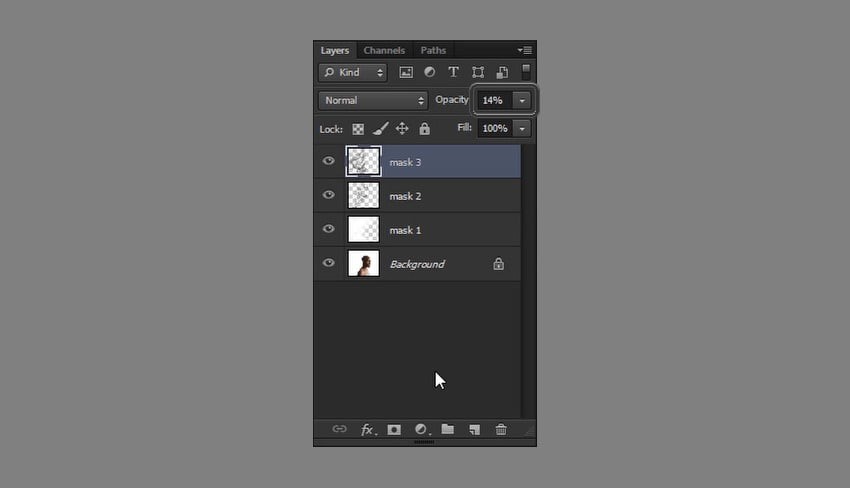
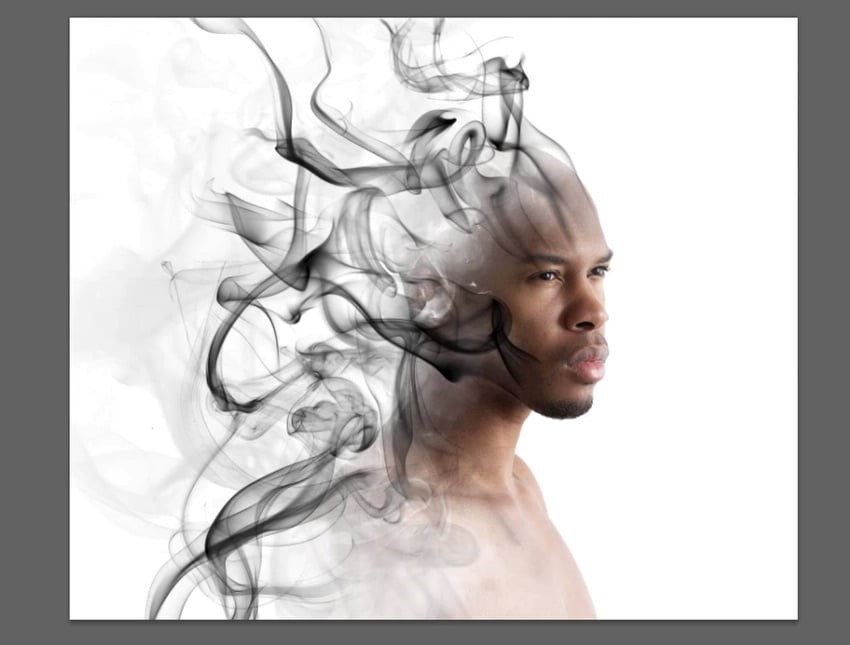
Paso 4
Crea una nueva capa y llámala Máscara 4 . Pinta nubes de humo negras que vayan en la misma dirección que las volutas anteriores.
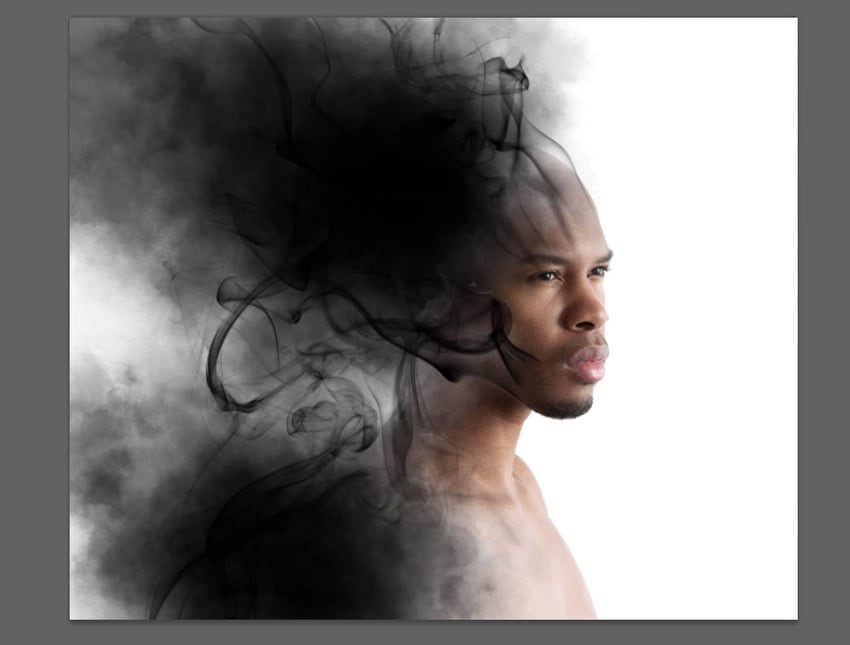
Paso 5
Fusionar Máscara 2 y Máscara 3 .
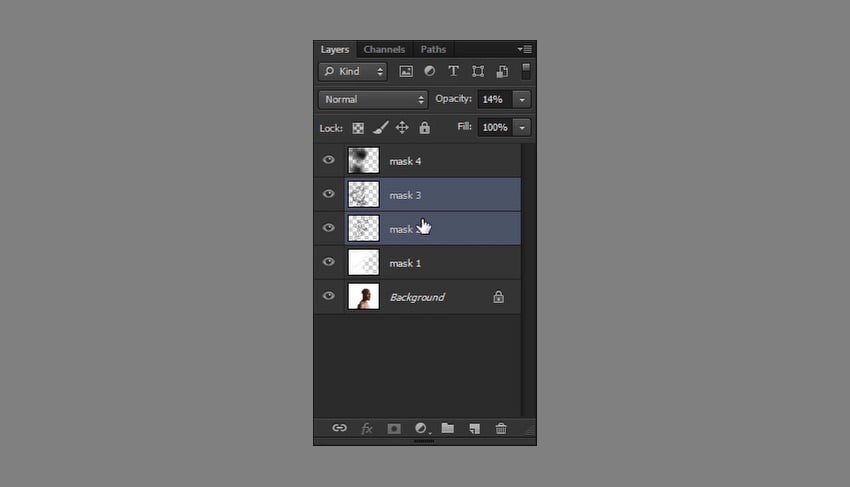
Paso 6
Podemos comenzar la acción ahora. Vaya al panel Acciones y cree una nueva acción. Nómbralo Efecto Humo . Oculta todas las máscaras.


Paso 7
Duplica la capa de fondo presionando Control-J dos veces. Vaya a la copia superior, mantenga presionada la tecla Control y haga clic en la miniatura de la Máscara 1 para seleccionarla. Invierte la selección con Control-Shift-I y agrega una Máscara de capa .
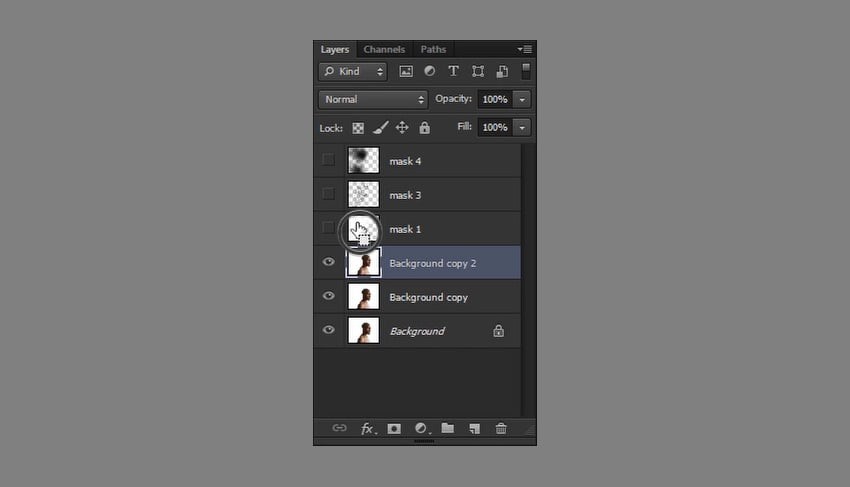
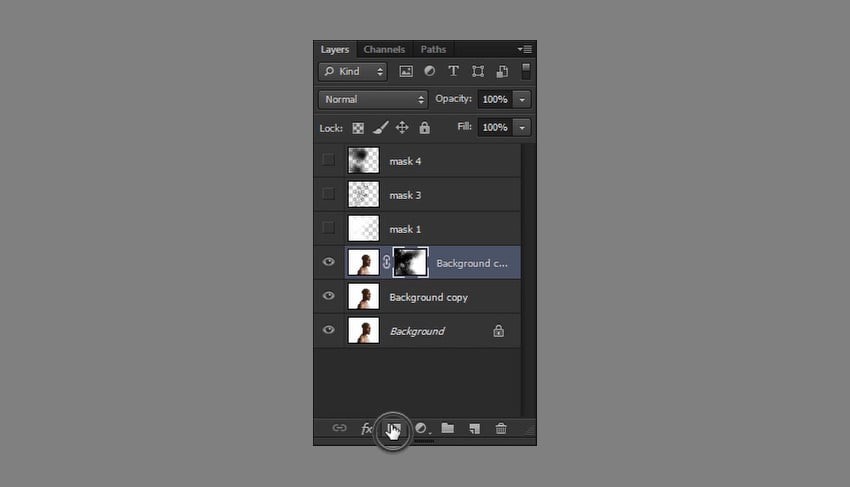
Paso 8
Vaya a la copia inferior y vaya a Filtro > Desenfocar > Desenfoque gaussiano . Ya debería verse una forma básica del efecto humo.
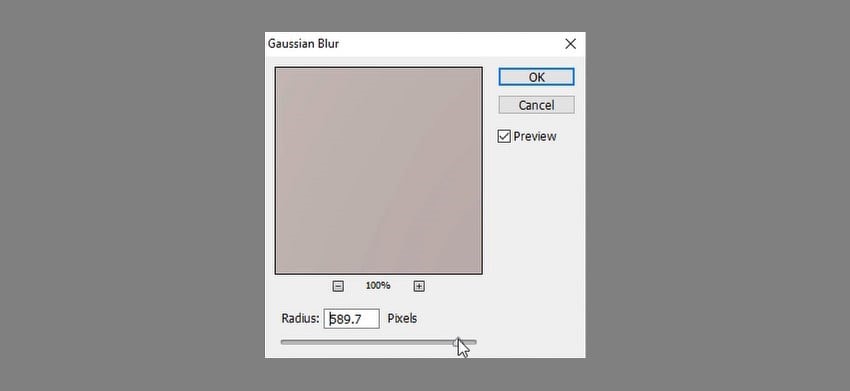

Paso 9
Duplica la capa de fondo nuevamente y muévela a la parte superior. Agrégale Desenfoque Gaussiano .

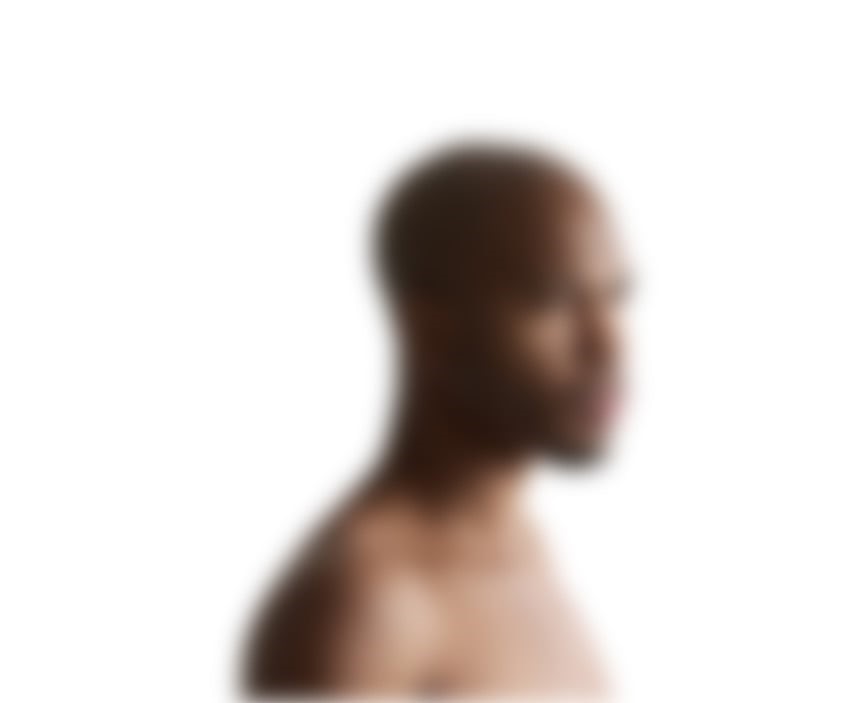
Paso 10
Reduce su Opacidad para crear un efecto de brillo de ensueño.
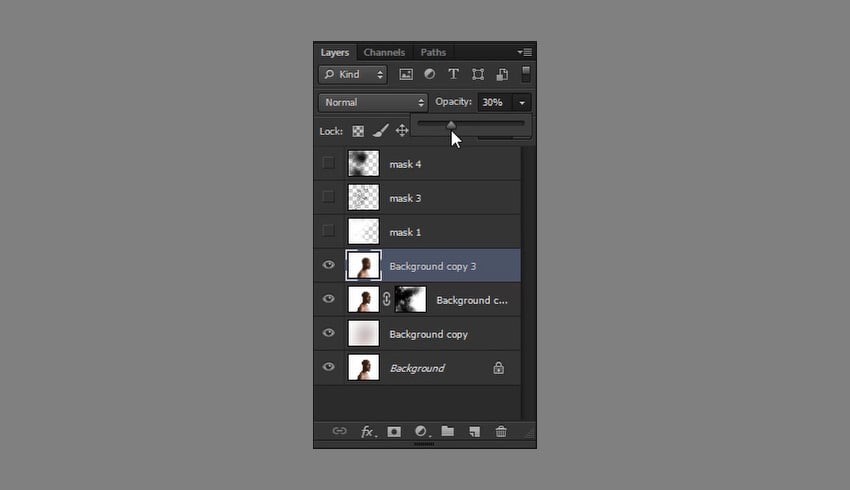

Paso 11
Duplica la capa de fondo una vez más y arrástrala hacia la parte superior. Baja la opacidad . Presiona Control-T para transformar el tamaño de la capa. En la barra superior, haga clic en Mantener relación de aspecto y establezca el Ancho en 150% . Luego cambie a Posicionamiento relativo y mueva la capa 100 píxeles hacia la izquierda. Presione Entrar dos veces.

Paso 12
Agrega Desenfoque Gaussiano a la capa. Luego toma la selección de la Máscara 4 y agrégala como Máscara de capa sin invertir.
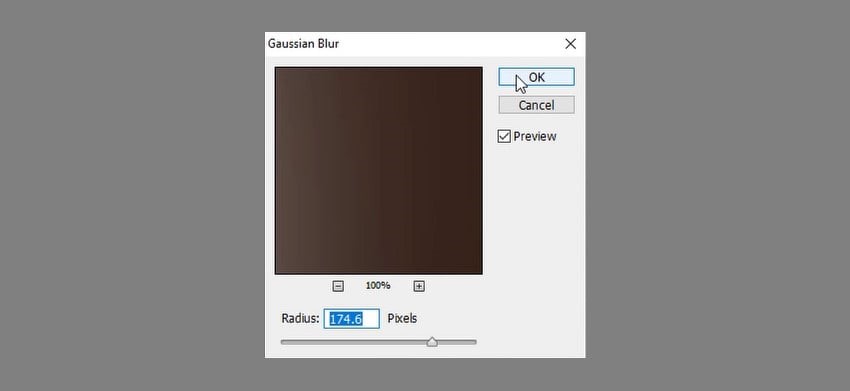
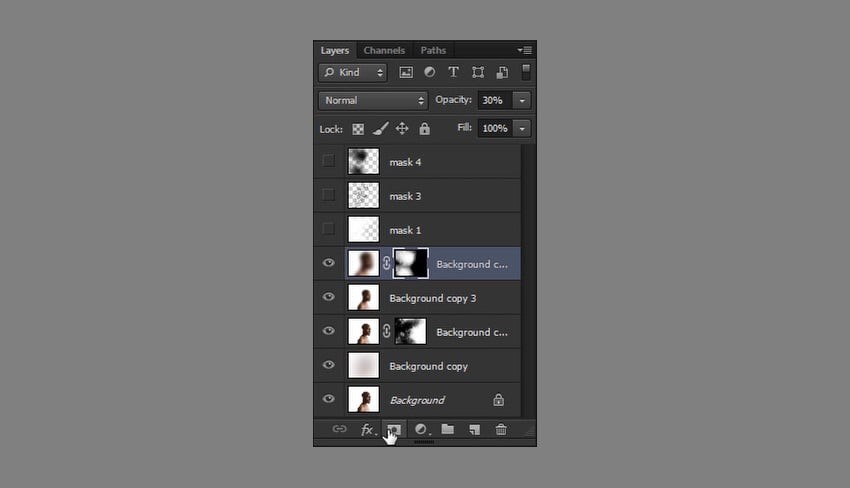

Paso 13
Crea una instantánea de toda la imagen con Control-Shift-Alt-E. Agrégale Desenfoque Gaussiano . Luego tome la selección de la máscara del medio y agréguela como Máscara de capa .
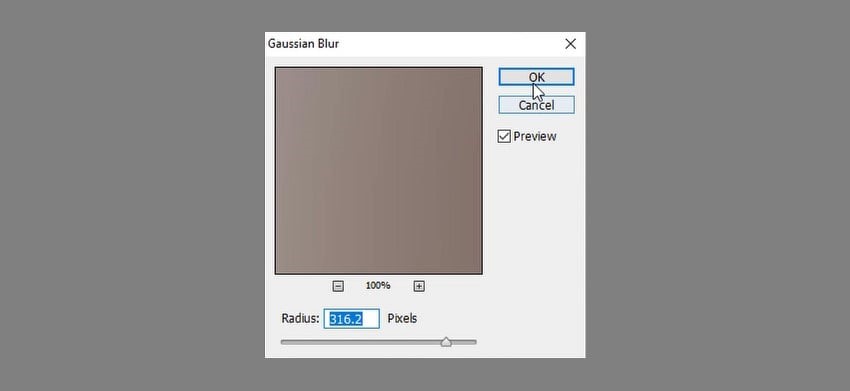
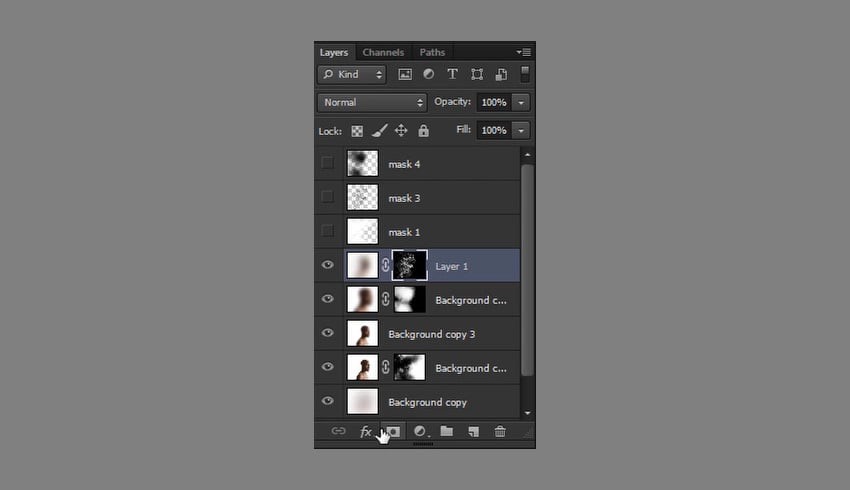

Paso 14
Para de grabar.


Crédito :design.tutsplus.com










