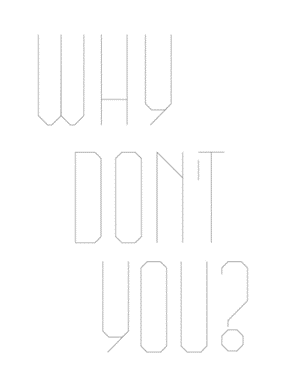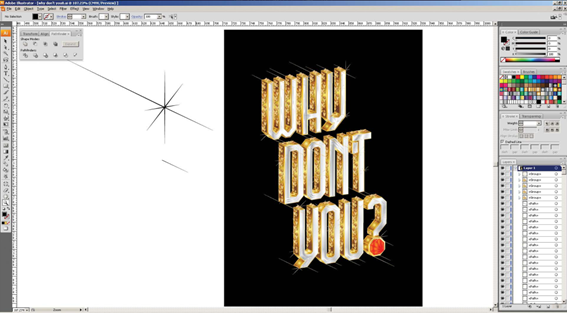Crea letras de oro en 3D con incrustaciones de joyas
Crea letras de oro en 3D con incrustaciones de joyas
En este tutorial de Illustrator, revela cómo agregar brillo a la tipografía, sin perder el sentido de la diversión. La perspectiva del “frente fuera del eje”, la apariencia vectorial y los elementos repetidos le dan un estilo que se inspira en los juegos de computadora de 16 bits.
Como extruir texto en 3D, aplicar materiales metálicos para darle un brillo dorado y agregar gemas, destellos y destellos. El look es totalmente exagerado, pero conserva una inocencia que hace que parezca cursi.
Paso 1
Comience dibujando algún tipo a mano en Illustrator usando líneas rectas simples, o eche un vistazo en la biblioteca de fuentes de Illustrator para encontrar caras con formas planas interesantes. Prefiero dibujar mi tipografía a mano, ya que esto me permite crear algo que se extruirá de manera ordenada y será fácil de agregar adornos.
Paso 2
Si está utilizando una fuente prefabricada, conviértala a contornos ( Cmd / Ctrl + Shift + 0 ) y vaya al Paso 5. Si dibujó su letra a mano, dele un trazo grueso, amplíelo para incluir su trazo seleccionando Objeto> Expandir , luego asegúrese de que solo el Trazo esté marcado en el cuadro de diálogo Expandir
Paso 3
Alinee las letras y asegúrese de que haya suficiente espacio entre los caracteres. En el panel Buscatrazos ( Cmd / Ctrl + Shift + F9 ), une todas las rutas. Esto es muy importante para que el efecto de extrusión funcione correctamente.
Paso 4
Ahora es el momento de convertir el texto a 3D. Primero, seleccione Efecto> 3D> Extrusión y bisel . Ajuste la posición del frente del texto en 3D para lograr un ángulo que se vea bien para el tipo elegido. Como he optado por la tipografía plana y cuadrada, puedo rotar mi texto en un ángulo que me permite mostrar una gran parte de la extrusión. He utilizado el ajuste preestablecido Off-Axis Front en el menú desplegable Posición, luego lo modifiqué para que se ajuste al texto.
A continuación, agregue una extrusión con suficiente ancho para que pueda adjuntarle elementos. Seleccione Más opciones, luego Sombreado plástico para la superficie.
Paso 5
Seleccione Objeto> Expandir apariencia para obtener acceso a los lados individuales de sus letras. Selecciona todos los lados que están en el mismo plano (como todos los lados verticales) y usa el Buscatrazos para unirlos. Esto le permite realizar ajustes en todos ellos a la vez.
Paso 6
Ahora démosle un hermoso color dorado. En el menú Bibliotecas de muestras en la parte inferior izquierda del panel Muestras, seleccione Degradados> Metales . Seleccione todos los de su tipo y aplique la muestra Gold Radial. Ajuste el degradado en superficies individuales si es necesario.
Paso 7
Con la herramienta Selección directa, seleccione todas las superficies. Para crear el efecto de bisel, primero haga clic en Objeto> Trazado> Desplazamiento . Use un valor de compensación negativo pequeño para que la nueva ruta se encuentre dentro de la forma original; su tamaño depende del tamaño de su trabajo. Mi mesa de trabajo es de 220 x 250 mm, por lo que he usado un valor de -1 mm.
Abra el panel Transparencia y cambie el modo de fusión de las nuevas rutas a Multiplicar. Seleccione Objeto> Ruta> Ruta compensada nuevamente para completar el bisel; estas nuevas rutas tendrán automáticamente un modo de fusión Multiplicar. Ahora comenzará a ver cómo se combina su aspecto dorado.
Paso 8
Dibuja formas simples con las herramientas Rectángulo, Elipse y Polígono. Estos formarán la base de las gemas. Organícelos en un diseño interesante.
Paso 9
Para convertir sus gemas a 3D, repita las técnicas que demostramos en el Paso 4.
Paso 10
Como en los pasos 5 y 7, use Expandir apariencia y Desplazar ruta para agregar biseles. Para obtener los mejores resultados, agregue sombras con un 30% de opacidad a mano.
Paso 11
Trabajando a través de cada forma, agregue degradados dorados. Usa una mezcla de degradados radiales y rectos, y juega con los modos de fusión para dar a las gemas un aspecto más detallado. Deja las sombras grises, ya que solo necesitan oscurecer tu tipografía.
Paso 12
Agrega las gemas a los lados de las letras, duplícalas y combínalas en grupos para que sea más fácil aplicarlas a varias letras. Duplique gemas individuales y utilícelas para lados más pequeños, y gírelas para usarlas en la parte superior de las letras (o cree nuevas gemas como lo hice aquí).
Paso 13
Para facilitar la legibilidad, vamos a hacer que el frente del tipo sea plateado. Voy a aplicar algunos efectos diferentes para hacer que el ‘Por qué’ se destaque del ‘¿Tú no?’. Deberá aplicar las dos técnicas para adaptarse a su tipo.
Primero, seleccione la ruta más interna en el frente de cada letra de ‘Por qué’ con la herramienta Selección directa y agregue otra ruta de compensación interna. Cambie su degradado a oro blanco y su modo de fusión a Normal. Agregue triángulos para diseccionar esta nueva ruta, aplicando un modo de fusión Multiplicar y soltando la opacidad para obtener un efecto sutil.
Paso 14
Para el segundo efecto en ‘¿No es así?’, Vuelva a seleccionar la ruta más interna en el frente de cada letra con la herramienta Selección directa y agregue otra ruta de compensación interna. Cambie su degradado a oro blanco y su modo de fusión a Normal. Cree otra ruta de desplazamiento, esta vez con un modo de fusión de Multiplicar. Repita, alternando entre los modos de fusión Normal y Multiplicar para crear el efecto que se muestra.
Paso 15
Puede agregar un brillo final a su texto dibujando destellos como los que se muestran y aplicando un degradado de oro radial. Duplique, cambie el tamaño y coloque alrededor de las letras.